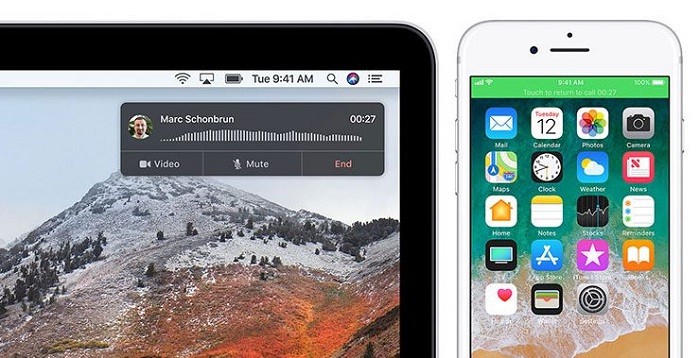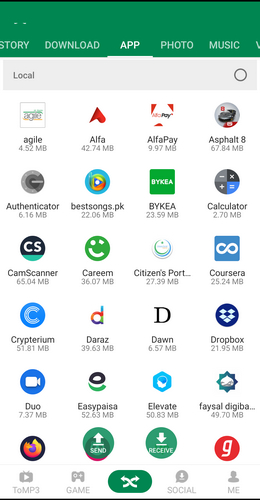Auto-Brightness(자동 밝기)는 오랫동안 iPhone의 주목할만한 기능이었습니다. 주변광 센서가 장착된 iPhone은 현재 조명 상태에 따라 화면 밝기를 자동으로 조정합니다. 예를 들어 어두운 곳으로 이동하면 센서가 이를 감지하여 화면 밝기를 줄입니다. 그리고 밝은 곳으로 이동하면 iPhone이 화면을 볼 때 편안함을 위해 밝기를 높입니다. 게다가 이 기능은 불필요한 배터리 소모도 줄여줍니다. 그러나 때때로 센서가 정확하게 작동하지 않거나 작동을 멈춥니다. 센서가 주변을 제대로 감지하지 못하여 화면 밝기를 너무 어둡거나 너무 밝게 조정합니다. 이 기사에서는 iPhone에서 작동하지 않는 자동 밝기 기능을 수정하는 몇 가지 방법을 안내합니다.
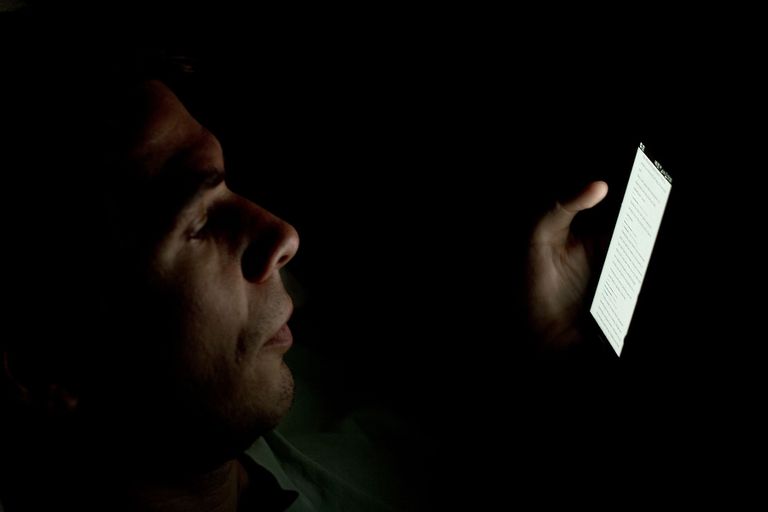
iPhone에서 자동 밝기(Auto-Brightness)가 작동하지 않는 문제를 해결하는 방법
iPhone에서 자동 밝기 기능(Auto-Brightness)이 작동하지 않는 이유
iPhone에서 자동 밝기 기능이 작동하지 않는 데에는 몇 가지 이유가 있습니다. 예를 들어, 이 문제는 결함이 있거나 금이 간 화면 보호기, 먼지로 인해 주변 광 센서가 막히거나 iPhone 디스플레이를 저품질 디스플레이로 교체하여 발생할 수 있습니다. 게다가 소프트웨어 버그로 인해 광 센서가 잘못 작동하여 iPhone에서 자동 밝기 기능이 잘못 작동할 수도 있습니다.
iPhone에서 작동하지 않는 자동 밝기 기능을 수정하는 8가지 방법
- iPhone에서 notch 부분 청소
가장 먼저 해야 할 일은 주변광 센서 주변을 청소하는 것입니다. 이 내장 센서는 iPhone 화면 상단(notch 부분)에 있습니다. 보풀이 없는 부드러운 천을 사용하여 화면을 청소하여 센서 위나 주변에 먼지가 없는지 확인해야 합니다.
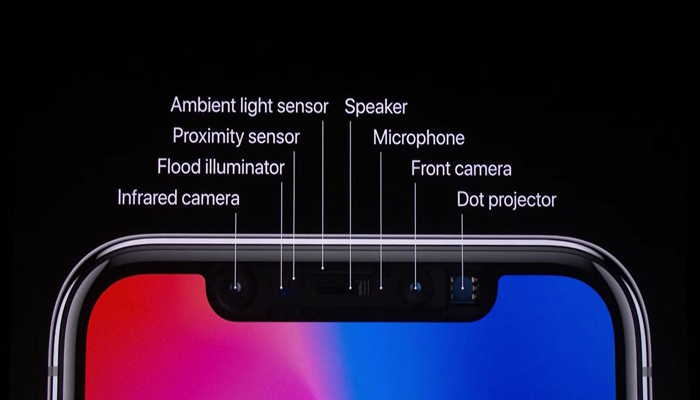
더러운 주변광 센서가 원인이라면 자동 밝기 문제는 지금 해결되어야 합니다.
- Auto-Brightness 기능 켜기 또는 끄기
때때로 iOS 기기의 자동 밝기 기능 문제를 해결하기 위해 재설정해야 합니다. Auto-Brightness 기능을 켜거나 끄려면 다음 단계를 따르십시오.
– iPhone에서 Settings(설정) 앱을 열고 Accessibility(접근성) > Display & Text Size(디스플레이 및 텍스트 크기)로 이동합니다. 그런 다음 아래로 스크롤하여 Auto-Brightness 버튼을 터치하여 끕니다.
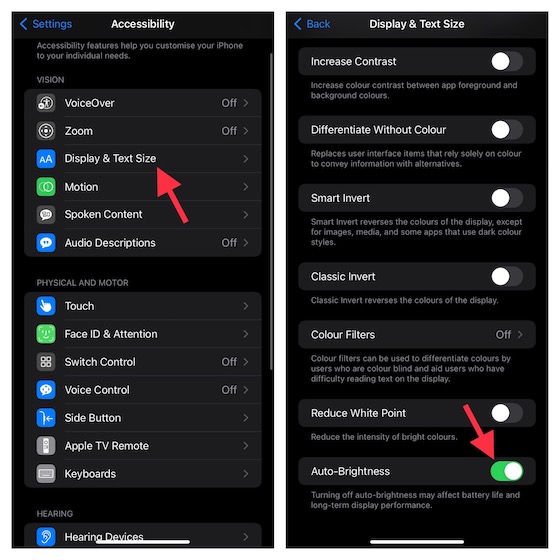
– 그런 다음 iPhone을 다시 시작하십시오. 그런 다음 위의 단계에서 동일한 설정 페이지로 이동하여 Auto-Brightness 기능을 다시 켭니다.
- iPhone 재설정(hard reset)
임의의 캐시 및 임시 파일을 삭제하여 hard reset은 자동 밝기와 같은 소프트웨어 기능이 iPhone에서 제대로 작동하지 않을 수 있는 iOS의 일반적인 문제를 종종 해결할 수 있습니다. 따라서 이 방법을 시도해야 합니다. 다음과 같이하세요.
– iPhone 8 이상: 볼륨 높이기 버튼을 눌렀다가 빠르게 놓습니다. 그런 다음 볼륨 작게 버튼을 눌렀다가 빠르게 놓습니다. 그런 다음 화면에 Apple 로고가 표시될 때까지 전원 버튼을 길게 누릅니다.
– iPhone 7/7 Plus: 화면에 Apple 로고가 나타날 때까지 전원 버튼과 볼륨 작게 버튼을 동시에 길게 누릅니다.
– iPhone 6S/6S Plus 또는 이전 모델: 화면에 Apple 로고가 나타날 때까지 Home 버튼과 전원 버튼을 모두 길게 누릅니다.
- 화면 보호 시트 제거
위의 방법으로 iPhone에서 자동 밝기 기능이 작동하지 않는 문제가 해결되지 않으면 화면 보호 시트를 제거해 볼 수 있습니다. 화면 보호 시트는 99.9%의 빛 투과율을 가지고 있지만 빛이 들어오지 않도록 (화면에서) 빛을 내보내도록 설계되었습니다. 보호 시트의 광택 마감 및 소유성 코팅은 센서에 도달하는 빛의 양을 줄일 수 있습니다. . 조도 센서가 주변광을 있는 그대로 보지 못하면 제대로 작동하지 않습니다.
보호필름을 제거한 후 주변 조명 조건에 따라 화면 밝기가 자동으로 조절되는지 확인하세요. 조정하면 휴대폰이 아닌 화면 보호 시트가 원인입니다.

- Night Shift를 끄십시오.
자동 밝기 문제가 아직 해결되지 않은 경우 다음 방법은 Night Shift 기능을 끄는 것입니다.
일몰 후 Night Shift는 자동으로 iPhone 디스플레이의 색상을 따뜻한 색조로 조정하므로 눈이 디스플레이를 더 쉽게 볼 수 있습니다. 그러나 이 기능은 자동 밝기 기능을 방해할 수 있습니다.
Night Shift 기능을 끄려면 Settings 앱을 연 다음 Digplay & Brightness(디스플레이 및 밝기) > Night Shift로 이동한 다음 “내일까지 수동으로 활성화” 옵션을 끕니다. 이제 iPhone 화면이 더 시원한 색조로 돌아가야 하고 자동 밝기 문제가 해결되어야 합니다.
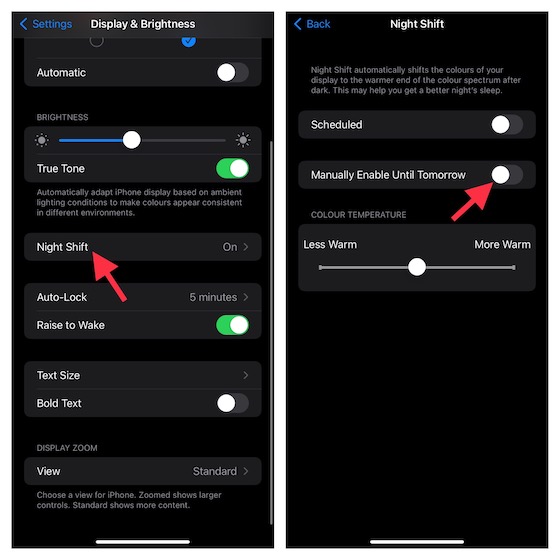
- 디스플레이를 정품 iPhone 디스플레이로 교체
iPhone 화면이 수리된 경우 디스플레이가 문제의 원인이 아닌지 확인하십시오. 많은 경우 타사의 디스플레이로 인해 Face ID(작동 중지), True Tone 및 자동 밝기 기능에 오류가 발생하는 것으로 나타났습니다. iPhone 수리공에게 디스플레이에 대해 문의하거나 필요한 경우 정품 iPhone 디스플레이를 사용하도록 요청해야 합니다.
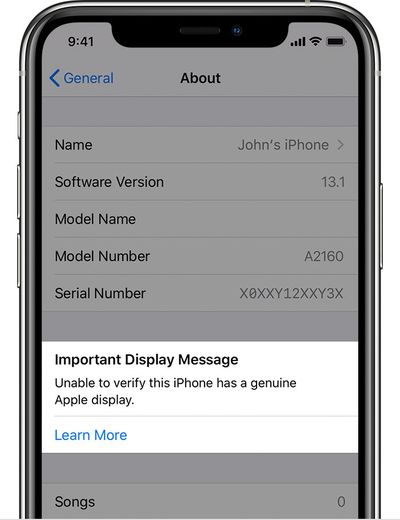
- iPhone의 모든 설정 재설정
지금까지 위의 방법으로 자동 밝기 기능 문제가 해결되지 않으면 기존 설정을 지우고 공장 기본 설정을 전화기로 되돌려야 합니다. 이 방법은 일반적으로 iOS의 복잡한 소프트웨어 문제를 해결합니다. 다음과 같이하세요.
– iOS 15 이상: Settings 앱을 연 다음 General > Transfer or Reset iPhone > Reset -> Reset All Set으로 이동합니다.
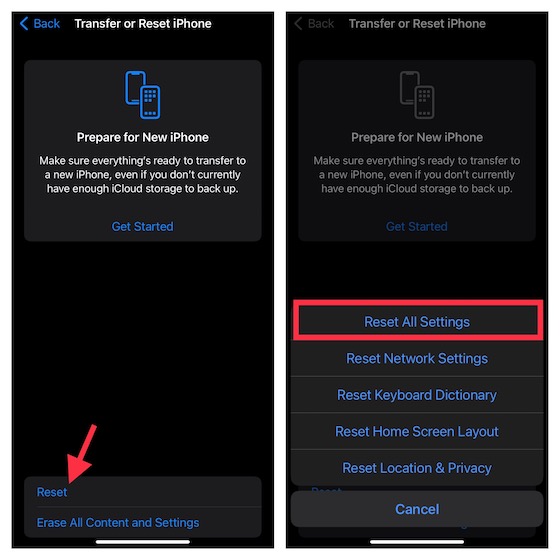
– iOS 14 또는 이전 버전: Settings 앱을 연 다음 General > Reset > Reset All Settings로 이동합니다.
- iPhone에서 소프트웨어 업데이트
최근 iOS 업데이트에는 때때로 버그가 있으므로 소프트웨어 버그로 인해 주변광 센서가 작동을 멈추거나 잘못 작동할 가능성을 배제해서는 안 됩니다. 소프트웨어를 업데이트하면 이 문제가 해결될 수 있습니다. 다음과 같이하세요.
iPhone에서 Settings 앱을 연 다음 General > Software Update로 이동합니다. 그런 다음 최신 버전의 iOS를 다운로드하여 설치합니다.
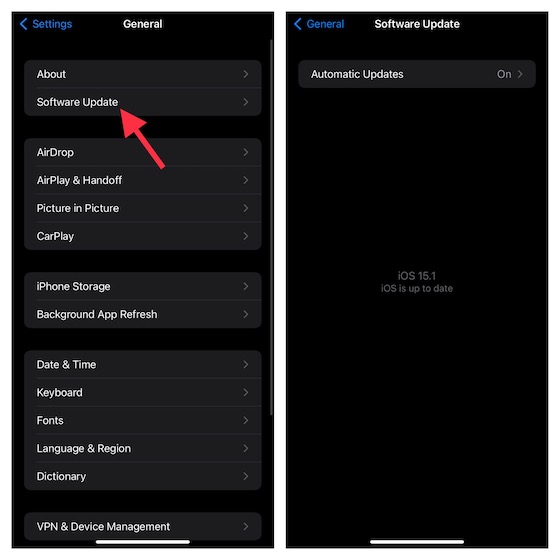
이 가이드를 통해 iPhone에서 자동 밝기 기능이 작동하지 않는 문제를 해결하는 방법을 찾았기를 바랍니다. 다른 해결 방법이나 질문이 있는 경우 아래 의견란에 적어 주십시오.
.