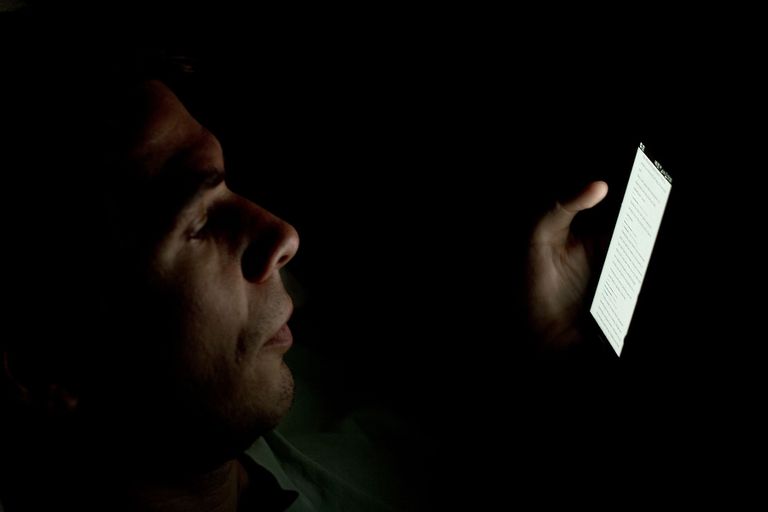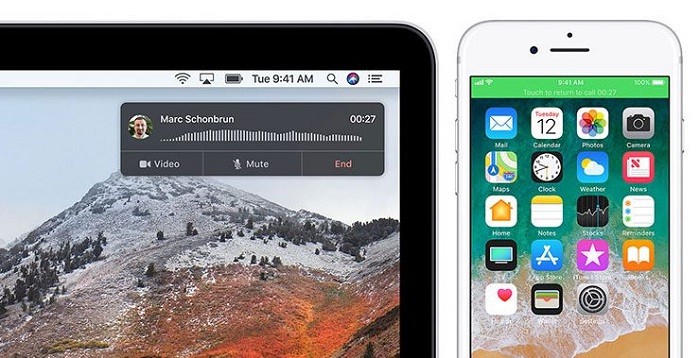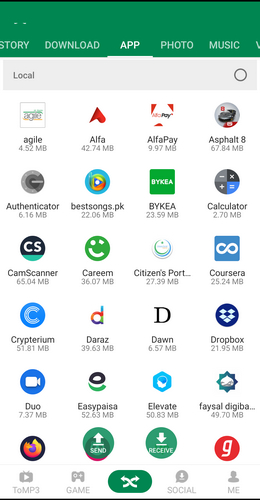많은 iPhone 사용자는 iPhone 홈 화면에서 날씨 위젯이 작동하지 않거나 업데이트되지 않는다는 오류를 받습니다. 온도를 새로 고치지 않거나 데이터를 표시하지 않습니다. 일부 사용자의 경우 위치에 “Cupertino”만 표시됩니다. 이 문서에서는 이 오류를 확인하고 수정하는 9가지 방법을 제시합니다.

iPhone에서 날씨 응용 프로그램이 작동하지 않는 오류를 수정하는 방법
- 위치에 대한 액세스 보장
- 인터넷 연결 확인
- 날씨 위젯에서 수동으로 위치 선택
- 저장된 위치 삭제
- Background App Refresh를 켭니다(배경 새로 고침).
- 날씨 앱 제거 및 다시 설치
- 최신 iOS 버전으로 업데이트
- 위치 및 개인정보 데이터 재설정
- 전화의 모든 설정 재설정
1. 위치에 대한 액세스 보장
첫 번째 단계는 iPhone의 날씨 앱이 사용자의 위치에 접근할 수 있도록 하는 것입니다. 확인하려면 다음 단계를 따르세요.
- Settings(설정)를 열고 아래로 스크롤하여 Privacy(개인 정보)를 탭합니다.

- Location Services(위치 서비스)를 탭합니다.
- 그런 다음 Location Services용 버튼이 활성화되어 있는지 확인합니다.

- 그런 다음 아래로 스크롤하여 Weather(날씨)를 탭합니다.
- While Using the App or Widgets(앱 또는 위젯을 사용하는 동안)를 탭합니다.
Precise Location(정확한 위치)에 대한 버튼을 활성화할 수도 있습니다.

2. 인터넷 연결 확인
물론 날씨 정보를 업데이트하려면 iPhone이 인터넷에 연결되어 있어야 합니다. 빠르게 확인하려면 다음 단계를 따르세요.
- Settings를 열고 Wi-Fi를 탭합니다.
네트워크에 연결되어 있는지 확인하십시오.

또는 Cellular(셀룰러 네트워크)를 탭하고 활성화되어 있는지 확인합니다. 또한 아래로 스크롤하여 CELLULAR DATA 아래에서 날씨 버튼이 녹색인지 확인합니다.

- 그런 다음 Safari를 열고 웹 사이트를 방문하십시오. 로드되면 iPhone이 인터넷에 연결되어 있는 것입니다. 날씨 애플리케이션과 위젯은 새로운 데이터를 가져오는 데 문제가 없어야 합니다.
참고: VPN을 사용하는 경우 비활성화하는 것이 좋습니다.
3. 날씨 위젯에서 수동으로 위치 선택
개발자를 위한 Apple의 공식 포럼을 읽는 동안 이 트릭을 발견했습니다.
- 홈 화면에서 날씨 위젯을 길게 누르고 Edit Widget(위젯 편집)을 탭합니다.
- Location(위치)를 탭합니다.

3. “My Location”(내 위치) 옵션을 유지하는 대신 수동으로 원하는 위치를 입력하고 선택합니다.

참고: 하나 또는 두 개의 iOS 14 업데이트가 릴리스된 후 Apple에서 이 문제를 처리하므로 “My Location”으로 다시 전환할 수 있습니다.
4. 저장된 위치 삭제
- 날씨 앱을 열고 오른쪽 하단에 있는 스택 아이콘을 탭합니다.
- “My Location” 아래에 저장된 위치가 표시됩니다. 한 위치에서 오른쪽에서 왼쪽으로 스와이프하고 Delete(삭제)를 탭합니다.
저장된 모든 위치에 대해 이 단계를 반복합니다.

- iPhone을 재시동하면 날씨 위젯이 이제 올바르게 작동합니다.
- 원하는 위치를 계속해서 다시 저장할 수도 있습니다. 이렇게 하려면 첫 번째 단계를 수행한 다음 검색 아이콘을 탭합니다.
- 그런 다음 도시 이름을 입력하고 제안을 탭한 다음 마지막으로 Add(추가)를 탭합니다.

5. Background App Refresh를 켭니다(배경 새로 고침).
Background Refresh(백그라운드 새로 고침)를 사용하면 애플리케이션이 백그라운드에서 새 데이터를 가져올 수 있습니다. 날씨 위젯에 문제가 있으므로 다음 단계에 따라 새로 고치세요.
- Settings를 열고 General(일반)을 탭합니다.
- Background App Refresh를 탭합니다.

3. 다음 화면에서 이 기능이 ON인지 확인하십시오. 또한 아래로 스크롤하여 날씨 버튼이 활성화되어 있는지 확인합니다.

6. 날씨 앱 제거 및 재설치
날씨 응용 프로그램은 Apple의 내장 응용 프로그램이지만 제거하고 다시 설치하여 오류를 수정할 수 있습니다. 다음과 같이하세요.
- 홈 화면 또는 App Library(응용 프로그램 라이브러리)에서 날씨 아이콘을 길게 누릅니다.
- Remove App → Delete App → Delete(앱 제거 → 앱 삭제 → 삭제)를 탭합니다.

- iPhone을 재시동하십시오.
- App Store를 열고 Search(검색)를 탭합니다.
- “weather”를 입력하고 다운로드 아이콘을 탭하여 Apple의 공식 날씨 애플리케이션을 설치합니다.

7. 최신 iOS 버전으로 업데이트
Apple은 버그와 문제를 수정하기 위해 정기적으로 iOS 업데이트를 보냅니다. 특히 주요 iOS 릴리스(예: iOS 15) 후에는 곧 다음 버전(예: iOS 15.1) 및 후속 업데이트가 제공됩니다. 가능한 경우 최신 버전을 다운로드해야 합니다.
참고: iOS 15 베타 버전을 사용 중인 경우 iOS 15의 공개 버전으로도 전환해야 합니다.
8. 위치 및 개인 정보 데이터 재설정
위의 방법으로 날씨 응용 프로그램의 오류가 수정되지 않으면 위치 데이터를 재설정해 볼 수 있습니다. 다음과 같이하세요.
- Settings로 이동하여 General을 탭합니다.
- 하단으로 스크롤하여 Reset(재설정)를 탭합니다.

- Reset Location & Privacy(위치 및 개인 정보 재설정)를 탭합니다.
- iPhone 암호(passcode)를 입력하고 확인합니다.

9. 전화기의 모든 설정 재설정
위의 모든 방법으로 오류를 해결할 수 없으면 iPhone의 모든 설정을 재설정해 볼 수 있습니다.
그런 다음 원하는 대로 변경한 모든 설정이 기본 설정으로 복원됩니다. VPN 프로필과 같은 몇 가지 항목이 삭제됩니다. 그러나 개인 파일, 사진, 음악, 앱 등은 그대로 유지됩니다.
- Settings에서 General을 탭합니다.
- Reset(재설정)를 탭합니다.

- Reset All Settings(모든 설정 재설정)를 탭합니다.
- 장치 passcode(및 요청하는 경우 Screen Time passcode)를 입력합니다.
- 마지막으로 Reset All Settings를 눌러 프로세스를 시작합니다.

그런 다음 Wi-Fi 네트워크 또는 모바일 데이터에 연결합니다. 기본 설정이 완료되면 날씨 앱과 위젯이 원활하게 작동해야 합니다.
이 가이드를 통해 날씨 애플리케이션이 iPhone 홈 화면에서 업데이트되지 않는 오류를 수정하는 방법을 찾았기를 바랍니다. 질문이나 다른 방법이 있으면 의견란에 적어 주십시오.
.