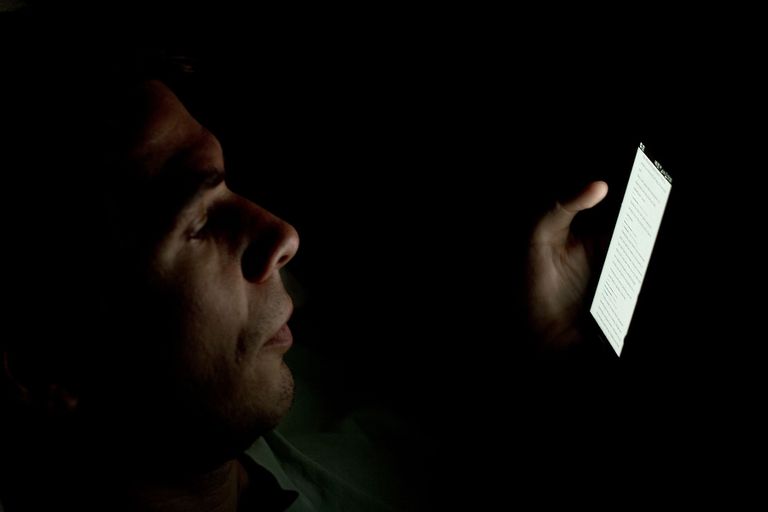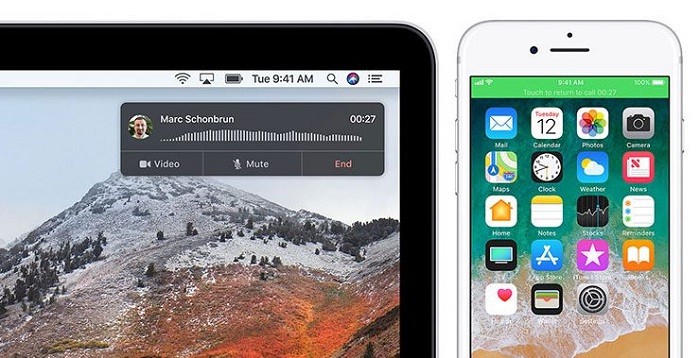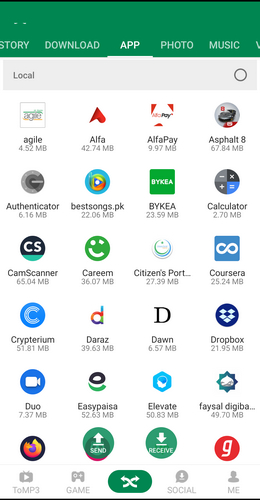iPhone에서 스크린샷을 찍는 것은 매우 쉽지만 웹 사이트, PDF, 이메일, 메모의 모든 것을 캡처하거나 여러 스크린샷을 함께 연결하는 방법을 알고 있습니까? iPhone에서 스크롤링 스크린샷을 찍는 방법을 알아보려면 이 기사를 읽으십시오.

과거에는 iPhone에서 스크롤링 스크린샷을 찍기 위해 타사 응용 프로그램이 필요했습니다. 그러나 현재 iOS 운영 체제를 사용하면 웹 페이지, PDF 파일, Notes 앱, 이메일 등을 스크롤할 때 Apple 애플리케이션으로 모든 것을 스크린샷으로 찍을 수 있습니다.
스크롤링 스크린샷은 실제로 모든 콘텐츠(예: 전체 긴 웹 페이지, 긴 목록 또는 파일의 모든 페이지)를 캡처하는 긴 스크린샷입니다. 이 기능은 여러 스크린샷을 찍을 필요가 없기 때문에 유용합니다.
iOS에 내장된 이 기능은 긴 페이지나 긴 섹션을 끝까지 자동으로 스크롤하여 캡처합니다. 이 기능은 페이지별로 스크린샷을 자동으로 찍은 다음 함께 연결합니다. 그런 다음 내장 도구를 사용하여 해당 스크린샷을 편집하거나 다른 형식으로 변환할 수도 있습니다.
iPhone에서 스크롤링 스크린샷을 찍는 방법
iPhone에서 스크롤링 스크린샷을 빠르게 찍으려면 아래 단계를 따르십시오.
1 단계: Face ID가 있는 iPhone의 경우 볼륨 크게 버튼 + 측면 버튼을 누르거나 Touch ID가 있는 iPhone의 경우 측면 버튼 + 홈 버튼을 동시에 눌러 스크린샷을 찍습니다. 그런 다음 왼쪽 하단에 나타나는 스크린샷 미리보기를 탭합니다. 미리보기는 몇 초 후에 자동으로 사라지므로 이 작업을 빨리 수행해야 합니다.
2 단계: 스크린샷 편집기에서 Screen(화면) 탭 바로 옆에 있는 Full Page(전체 페이지) 탭을 선택합니다. 그 후 iPhone은 전체 화면을 캡처하고 미리보기를 표시합니다. Full Page 옵션은 Safari를 사용하거나 긴 PDF 파일을 열 때만 표시됩니다.

3단계: 이 긴 스크린샷을 미리 보려면 옆에 있는 스크롤 막대를 사용하세요. 길게 탭한 다음 위아래로 움직여 전체 페이지로 이동할 수 있습니다.

4단계: 편집 도구를 사용하여 필요하지 않은 부분을 잘라내거나 스크린샷에 그리거나 쓸 수 있습니다.
정확하게 자르기 위해 확대하는 방법은 없습니다. 실행을 취소하려면 Reset(재설정) 버튼을 누르십시오.
5단계: 마지막 단계는 스크린샷을 저장하는 것입니다. Done(완료) 버튼을 눌러 스크린샷을 저장하거나 오른쪽 상단의 공유 아이콘을 눌러 공유하세요. 모든 스크린샷은 사진 앱의 스크린샷 앨범에 저장됩니다.
긴 스크린샷 기능은 Safari를 사용하고, PDF 파일을 열고, Mail 앱에서 이메일을 열고, Notes 앱을 사용하고, 몇 가지 다른 자사 앱을 사용할 때만 사용할 수 있습니다.
Full Page 옵션이 표시되지 않고 이미지를 즉시 자를 수 있는 경우 긴 스크린샷 기능을 사용할 수 없습니다.
하드웨어 버튼을 사용하고 싶지 않은 경우 iPhone에서 스크롤링 스크린샷을 찍는 몇 가지 대체 방법이 있습니다. 이러한 방법에는 Assistive touch 및 Siri 사용이 포함됩니다. Assistive touch를 사용하면 Back Tap 기능을 구성한 후 iPhone 뒷면을 두 번 탭하거나 세 번 탭하여 스크린샷을 찍을 수 있습니다.
이 두 가지 방법 모두 스크린샷 미리보기를 제공하고 스크롤링 스크린샷을 찍도록 선택할 수 있는 기본 iOS 편집기로 이동합니다.
iPhone에서 긴 스크린샷을 찍는 타사 앱
iOS의 긴 스크린샷 기능은 Safari, Mail 및 기타 소수의 자사 앱에서만 작동합니다. 타사 앱에서 긴 스크린샷을 찍으려면 App Store에서 다른 앱을 다운로드해야 합니다. 다행히도 iPhone에서 긴 스크린샷을 쉽게 찍을 수 있는 여러 앱이 있습니다.
Picsew – 스크린샷 스티칭
Picsew는 가장 인기 있는 타사 스크린샷 앱 중 하나입니다. Picsew는 필요한 경우 최대 300개의 이미지를 스티칭할 수 있습니다. 이 외에도 스크린샷의 방향을 수직 또는 수평으로 수동으로 전환하고, 화면 녹화에서 스크린샷을 만드는 등의 작업을 수행할 수 있습니다.
Tailor – 스크린샷 스티칭
이 앱의 가장 큰 장점은 겹치는 이미지에서 정확한 스크린샷을 만들 수 있다는 것입니다. Telegram, Whatsapp, Twitter, Facebook Messenger와 같은 메신저 앱의 스크린샷을 찍을 때 유용합니다.
Long Screenshot Shortcut
iPhone에서 바로 가기를 사용하여 긴 스크린샷을 찍을 수도 있습니다. Long Screenshot 단축키를 사용하면 여러 스크린샷을 하나로 병합할 수 있습니다. 또한 최종 스크린샷의 머리글과 바닥글을 선택하는 옵션을 제공합니다. 여러 스크린샷을 찍은 후 사용하는 단축키입니다.
➤ 다운로드 Long Screenshot Shortcut
위의 가이드를 사용하면 iPhone에서 열리는 거의 모든 항목을 스크롤하는 스크린샷을 찍을 수 있습니다. 스크롤링 스크린샷을 찍은 경험은 어떻습니까? 아래 의견 섹션에서 경험을 공유하십시오.
.