
종종 새로운 마우스를 얻을 때, 얼마나 빨리 (또는 느리게) 스크롤되는지를 알려주는 약간의 학습 곡선이 있습니다. 일부 더 끈적한 스크롤 휠은 한두 번 내려가는 데 필요한 모든 힘을 가져다주는 반면, 다른 휠은 너무 느슨해져 페이지 하단을 가볍게 넘기 게됩니다. 고맙게도 스크롤 휠의 반응 방식을 사용자 정의 할 수 있습니다.
마우스 구성 열기
Windows의 마우스 설정을 찾으려면 시작 메뉴에서 설정 앱을 열어 시작해야합니다.

여기에서 '기기'섹션을 열고 여기에 강조 표시하십시오.

이 창이 나타나면“마우스 및 터치 패드”탭을 선택하십시오. 그러면 다음 창이 나타납니다.
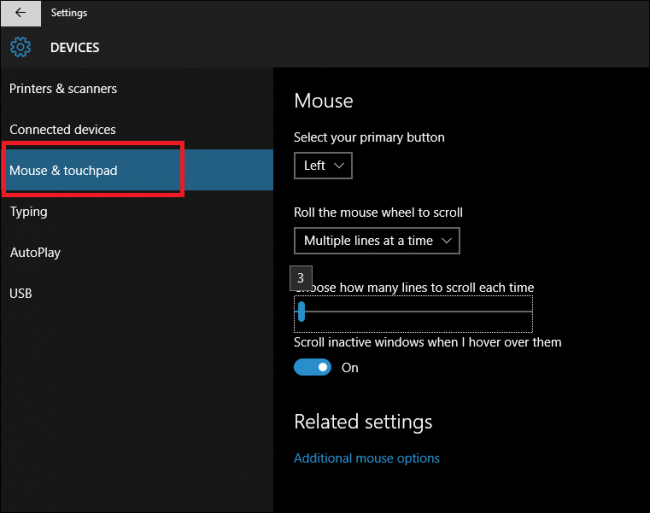
이 창에는 스크롤 눈금이 스크롤 될 때마다 한 번에 건너 뛰는 줄 수를 변경하는 데 사용할 수있는 슬라이딩 스케일이 있습니다. 스케일을 클릭하고 화살표 키를 왼쪽 또는 오른쪽으로 두드 리거나 표시기를 누른 상태에서 원하는 숫자로 드래그하면됩니다.

관련 : 스마트 폰을 PC의 마우스, 키보드 및 리모컨으로 사용하는 방법
기본적으로이 설정은 “3”으로 등록되어 있지만 1 사이의 감도로 반응하도록 미세 조정할 수 있습니다 (즉, 휠을 스크롤 할 때마다 페이지가 1 : 1 비율로 한 줄 아래로 내려갑니다). , 100까지.
그러나 스크롤 휠의 감도를 위해 정확한 숫자로 전화를 걸려면이 페이지 하단에 “추가 마우스 옵션”이라는 링크를 열어서 다이얼 할 수 있습니다.

미세 조정 스크롤 휠
마우스 대화 상자가 나타나면 다음과 같은 창이 나타납니다. 창의 상단 부분에있는“휠”탭을 선택하십시오.

이 상자에서 화살표 키를 사용하여 스케일에 부딪히지 않고 실제로 원하는 스크롤 휠 감도를 입력 할 수 있습니다.

관련 : 키보드로 명령 프롬프트 창을 스크롤하는 방법
이 상자에는 스크롤 휠을 “한 번에 한 페이지”기능에 연결하는 옵션이 있습니다.이 기능은 이름에서 암시하는 것과 거의 같습니다. 노치를 스크롤 할 때마다 휠은 한 줄씩 이동하지 않고 전체 내용 페이지를 한 번에 건너 뜁니다.
이 프롬프트를 사용하여 “가로 스크롤”에 대한 설정을 조정할 수도 있습니다. 휠에 “기울기”기능이있는 마우스에서만 사용할 수있는 기능으로, 위아래로 스크롤 할뿐만 아니라 더 큰 웹 페이지 또는 가로 스타일 PDF의 경우 왼쪽에서 오른쪽으로 이동할 수 있습니다.
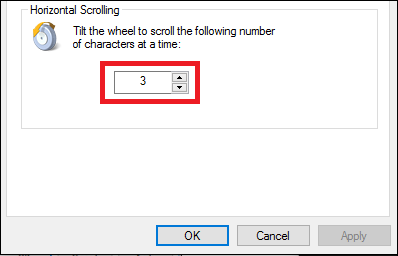
스크롤 휠의 스위트 스폿을 찾았 으면 “적용”을 누르면 완료됩니다.
귀하에게 적합한 스크롤 속도는 마우스와 개인 취향에 따라 다릅니다. 트위터를 통해 빠른 속도로 지속적으로 스캔하고 분당 가능한 한 많은 새로 고침을 원한다면 스크롤 속도가 높을수록 효과가 있습니다. 그러나 휠을 거의 움켜 쥐고 프로세스에서 절반의 콘텐츠 페이지를 잃어 버리는 데 지치면이 설정을 낮추는 것이 가장 좋습니다. 마우스 자체 또는 마우스와 함께 제공된 소프트웨어에서 마우스 자체의 추가 감도 설정이있을 수 있습니다. 따라서 추가 옵션이 제공되는지 마우스 설명서를 확인하십시오.
이미지 크레딧 : ×









