
Mac에서는 몇 가지 빠른 키보드 단축키로 스크린 샷을 찍을 수 있습니다. 그러나 Mac OS X에는 더욱 강력한 스크린 샷 도구도 포함되어 있습니다. OS X에서 스크린 샷을 얻을 수있는 여러 가지 방법이 있습니다.
전체 화면의 스크린 샷 찍기
바로 가기 키부터 시작하겠습니다. 전체 화면의 스크린 샷을 만들려면 Command + Shift + 3을 누릅니다. 세 개의 키를 한 번에 누르면 Mac의 데스크탑이 깜박이고 카메라 소리가 들리고 스크린 샷이 데스크탑에 .png 파일로 나타납니다.
화면 일부의 스크린 샷 찍기
화면 일부의 스크린 샷을 만들려면 대신 Command + Shift + 4를 누르십시오. 마우스 커서가 십자형 아이콘으로 바뀝니다. 클릭하고 드래그하여 화면의 일부를 선택하십시오. 마우스 버튼을 놓으면 화면의 해당 부분이 바탕 화면에 .png 파일로 저장됩니다. 스크린 샷을 취소하려면 Esc 키를 누르십시오.
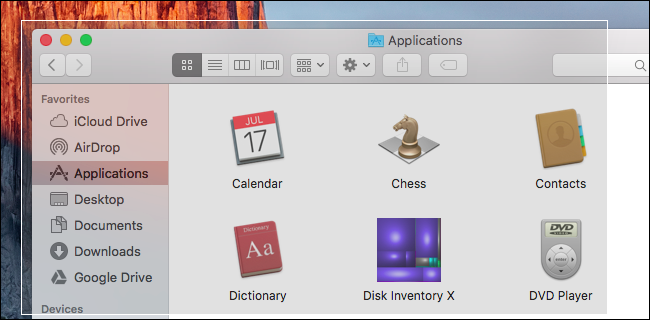
창의 스크린 샷 찍기
특정 창의 스크린 샷을 찍을 수도 있습니다. 먼저 Command + Shift + 4를 누릅니다. 마우스 커서가 십자형으로 바뀝니다. 스페이스 바를 누르면 마우스 커서가 카메라 아이콘으로 바뀝니다. 스크린 샷하려는 창 위로 커서를 이동하면 강조 표시됩니다. 창을 클릭하면 해당 창의 스크린 샷이 데스크탑에 .png 파일로 나타납니다.
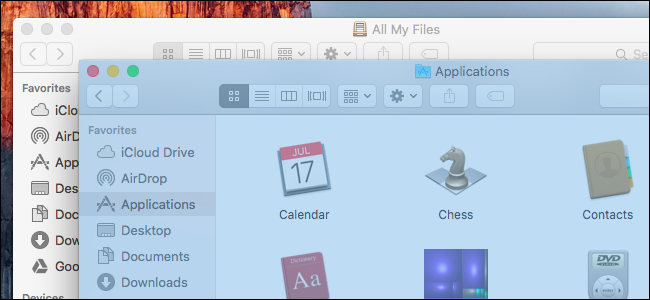
스크린 샷을 파일 대신 클립 보드에 저장
스크린 샷을 클립 보드에 저장하여 파일로 저장하는 대신 응용 프로그램에 붙여 넣을 수있게하려면 위의 바로 가기에 Control 키를 추가하십시오. 예를 들어 Command + Shift + 3 대신 Command + Shift + Control + 3을 누르고 Command + Shift + 4 대신 Command + Shift + Control + 4를 누릅니다. (예,이 작업에는 손가락이 많이 필요합니다.)
그런 다음 Command + V를 사용하여 스크린 샷을 응용 프로그램에 붙여 넣거나 응용 프로그램에서 편집> 붙여 넣기를 클릭하십시오.
Mac에서 스크린 샷을 저장하는 폴더 변경
관련 : OS X에서 스크린 샷이 저장된 위치를 변경하는 방법
바로 가기 키를 사용하여 촬영 한 스크린 샷은 파일 이름이 “스크린 샷 (날짜) at (time) .png”인 Mac 데스크탑에 바로 저장됩니다. 그러나 원하는 경우 Mac에서 스크린 샷을 저장하는 위치를 변경할 수 있습니다. 예를 들어 Mac에서 스크린 샷을 Dropbox, Google Drive 또는 Microsoft OneDrive 폴더에 직접 저장할 수 있습니다.
안내에 따라 Mac에서 스크린 샷을 저장할 위치를 변경하면 터미널을 사용하여 숨겨진 설정을 변경하고 시스템 프로세스를 다시 시작하는 과정을 안내합니다. 이 작업은 한 번만 수행하면됩니다.
횡령 신청으로 시간을 정한 스크린 샷을 찍으십시오
경우에 따라 타이머를 사용하여 스크린 샷을 찍고 싶을 수도 있습니다. 몇 초 동안 지속되는 타이머를 시작합니다. 타이머가 만료되면 Mac에서 전체 화면의 스크린 샷을 만듭니다. 이 기능은 키보드 단축키를 누를 때 숨겨지는 메뉴 (예 : 메뉴)의 스크린 샷을 찍을 수없는 경우에 유용합니다.
이렇게하려면 Mac에 포함 된 Grab 앱을 사용하십시오. Command + Space를 눌러 Spotlight search를 열고“Grab”을 입력 한 다음“Enter”를 눌러 실행할 수 있습니다. Finder를 열고 응용 프로그램> 유틸리티> 잡아에서 찾을 수도 있습니다.
횡령은 데스크탑에서 창을 열지 않지만 창을 시작하거나 독에서 클릭하면 화면 상단에 횡령 메뉴가 표시됩니다. 캡처> 시간이 지정된 화면을 클릭하여 시간이 지정된 스크린 샷을 만듭니다.

Timed Screen Grab 창에서 “Start Timer”를 클릭하면 타이머 카운트 다운이 표시됩니다.

Mac은 10 초 후에 스크린 샷을 찍고 캡처 창에 나타납니다. 스크린 샷이 마음에 들면 파일> 저장을 클릭하여 스크린 샷을 저장하십시오.
캡처> 선택, 캡처> 창 및 캡처> 화면 옵션으로 다른 유형의 스크린 샷을 찍기 위해 Grab 응용 프로그램을 사용할 수도 있습니다. 그러나 위의 단축키를 사용하여 스크린 샷을 찍는 것이 더 쉬울 것입니다.

타사 응용 프로그램으로 스크린 샷 찍기
Mac 용으로 다양한 타사 응용 프로그램이있어 스크린 샷도 찍을 수 있습니다. 많은 사람들이 좋아하는 응용 프로그램을 가지고 있지만 Mac 용 Skitch를 사용하고 있습니다.
Evernote는 Skitch를 구입하고 다른 모든 플랫폼에서 Skitch 응용 프로그램을 중단했지만 여전히 인기가 높기 때문에 Mac 앱을 제공합니다. Skitch는 스크린 샷의 크기 조정, 자르기 및 마크 업을 쉽게 수행 할 수있는 다양한 간단한 편집 기능을 제공합니다. 또한 완전 무료입니다. Evernote 계정으로 로그인하지 않아도 사용할 수 있습니다.
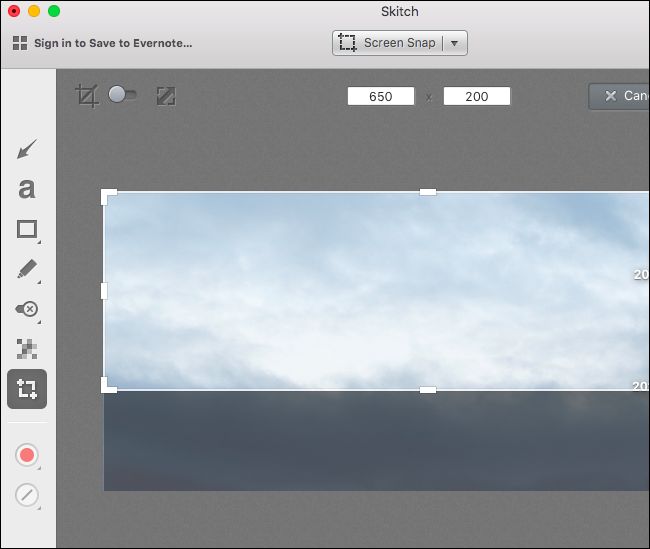
스크린 샷이 생성되면 PNG 파일의 기본 응용 프로그램으로 다른 이미지 프로그램을 선택하지 않은 경우 .png 파일 selected을 두 번 클릭하여 Mac OS X에 포함 된 미리보기 앱에서 열어서 볼 수 있습니다. 또한 미리보기에는 이러한 스크린 샷 및 기타 이미지를 편집 할 수있는 다양한 도구가 포함되어 있습니다. 스크린 샷 대신 Mac 화면의 비디오를 녹화하려면 Mac OS X에 포함 된 QuickTime 응용 프로그램을 사용하십시오.
관련 : Mac의 미리보기 앱을 사용하여 이미지 자르기, 크기 조정, 회전 및 편집









