Microsoft Store를 사용하면 Windows 컴퓨터에 앱을 편리하게 다운로드하고 설치할 수 있습니다. 그러나 때때로 Microsoft Store를 사용하고 앱을 설치할 때 문제가 발생할 수 있습니다. 캐시를 재설정하고 지우면 앱과 관련된 문제를 해결하는 데 도움이 될 수 있습니다. 이 기사에서는 Windows 11/10에서 Microsoft Store 캐시를 지우는 방법을 설명합니다.
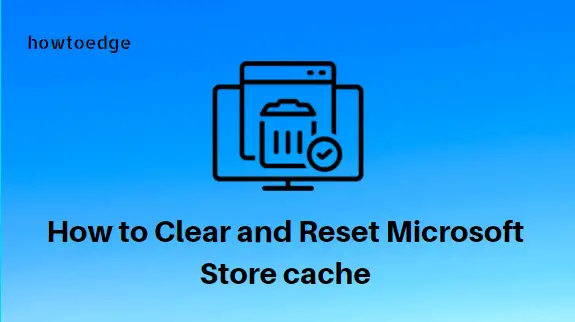
캐시를 제거하면 Windows 스토어에서 다양한 앱 설치 문제를 해결할 수 있습니다. 각 앱을 다운로드할 때마다 Windows Store는 컴퓨터에 거대한 캐시를 축적합니다. 이 기사에서는 Windows 11/10 컴퓨터에서 불필요하게 저장된 캐시를 정리하는 세 가지 방법에 대해 설명합니다.
Microsoft Store 캐시를 지우는 방법
Windows 사용자는 종종 Microsoft Store에서 앱을 다운로드하거나 설치하는 데 문제가 있습니다. 0x803F8001, 0x80070422, 0x80073CFE 등과 같은 오류 코드가 표시될 수 있습니다. 이러한 오류를 해결하려면 Microsoft Store 캐시를 지워야 합니다.
Microsoft Store 내에서 누적된 캐시를 삭제하려면 다음 방법 중 하나를 수행해 보십시오.
- WSReset Command 사용
- Settings(설정) 앱을 통해
- Registry Editor 사용
방법 1: WSReset Command 사용
Windows 11/10에서 Microsoft Store 앱 캐시를 삭제하려면 다음 단계를 수행하십시오.
- Start 버튼을 마우스 오른쪽 버튼으로 클릭하고 메뉴에서 Run을 선택합니다.
- 상자에 “WSReset.exe”를 입력하고 Enter 키를 누릅니다.
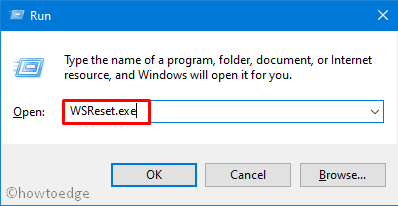
- 그런 다음 창이 나타나고 앱의 저장된 캐시를 삭제합니다.
- 저장된 캐시가 지워지면 Microsoft Store가 시작됩니다.
참고: 확인 메시지가 표시되지 않으므로 기다리지 마십시오. Windows 스토어가 열리면 사용을 시작하십시오.
위의 단일 명령을 실행하면 Windows 스토어의 모든 앱이 재설정(reset)됩니다. 그런 다음 사용자는 Windows Store에서 새 응용 프로그램을 다운로드하여 설치할 수 있습니다. 일반적으로 Microsoft Store를 재설정한 후에는 문제가 발생하지 않습니다. 여전히 문제가 발생하면 아래의 다른 방법을 사용해 보십시오.
방법 2: Settings(설정) 앱을 통해
Windows 설정을 통해 Microsoft Store 앱을 지우고 재설정하는 것이 가장 쉬운 방법입니다. 아래 단계를 순차적으로 수행합니다.
- Windows+I 키를 눌러 Settings UI를 엽니다.
- 다음 화면에서 Apps(앱) > Apps & features(앱 및 기능)를 클릭합니다.
- 오른쪽 창에서 아래로 스크롤하여 “Microsoft Store” 앱을 찾습니다.
- 이 앱을 찾으면 상자를 클릭하여 확장하고 “Advanced Options”(고급 옵션)를 클릭하십시오.
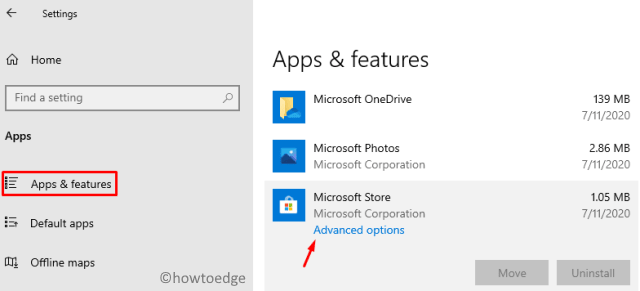
- 다음 페이지에서 아래로 스크롤하여 “Reset” 버튼을 클릭합니다.
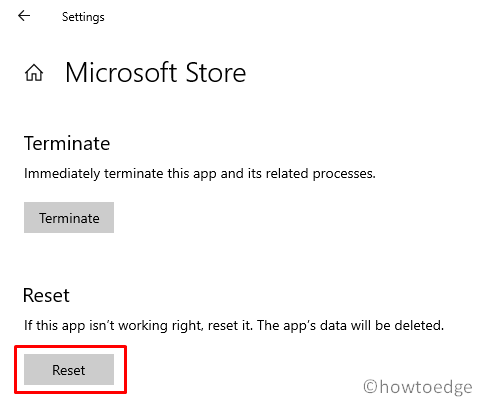
- 팝업 창이 나타나고 “기본 설정 및 로그인 세부 정보 삭제”를 확인하도록 요청하고 Reset을 다시 클릭합니다.
Microsoft Store 응용 프로그램 재설정이 완료되면 개인 Microsoft 계정을 사용하여 Windows Store에 로그인합니다.
일부 시나리오에서는 다음과 같은 오류 메시지가 나타날 수 있습니다.
Windows에서 “ms-windows-store:PurgeCaches”를 찾을 수 없습니다.
이 오류를 제거하려면 다음 단계를 수행하여 Microsoft Store 앱을 다시 등록해야 합니다.
- 관리자(Administrator)로 Command Prompt를 엽니다.
- 콘솔에서 아래 명령줄을 실행합니다.
powershell -ExecutionPolicy Unrestricted Add-AppxPackage -DisableDevelopmentMode -Register $봉투 : SystemRoot WinStore AppxManifest.xml
방법 3: Registry Editor 사용
여전히 Microsoft Store에서 응용 프로그램을 다운로드하거나 설치할 수 없다면 타사 앱의 일부 저장된 캐시 파일이 있기 때문일 수 있습니다. 이러한 사용하지 않는 데이터를 삭제하려면 다음 단계를 수행하십시오.
참고: 이 방법에는 레지스트리 파일 내부의 몇 가지 주요 항목을 수정하는 작업이 포함됩니다. 잘못된 구성은 전체 운영 체제를 손상시킬 수 있습니다. 따라서 레지스트리 파일을 변경할 때는 주의가 필요합니다. 안전을 위해 중요한 파일 및 설정의 전체 백업을 생성해야 합니다.
- 검색 창에 “cmd”를 입력하고 상단 결과를 마우스 오른쪽 버튼으로 클릭한 다음 “Run as Administrator”를 선택합니다.
- UAC 창이 나타나면 Yes를 클릭합니다.
- Windows 콘솔이 나타나면 아래 명령을 실행합니다.
wmic useraccount get name,sid
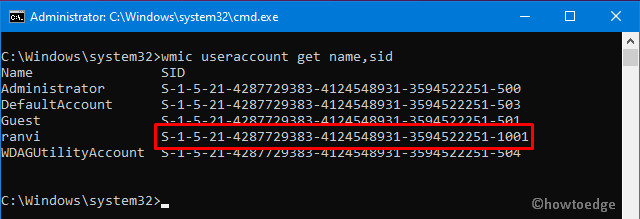
- 현재 사용 중인 사용자 계정에 대한 SID를 기록해 둡니다.
- 작업 표시줄의 아무 곳이나 마우스 오른쪽 버튼으로 클릭하고 Task Manager(작업 관리자)를 선택합니다.
- 그런 다음 File 메뉴로 이동하여 “Run new task”(새 작업 실행)를 클릭합니다.
- 깜박이는 커서 근처에 “regedit”를 입력하고 OK를 클릭합니다.
- UAC 창이 나타나면 Yes를 선택하여 액세스를 승인합니다.
- 그런 다음 다음 주소로 이동합니다.
HKEY_LOCAL_MACHINESOFTWAREMicrosoftWindowsCurrentVersionAppxAppxAllUsereStor
- 왼쪽 창에서 SID 번호(기록해 둔 번호)를 찾습니다.
- 이 폴더를 마우스 오른쪽 버튼으로 클릭하고 “Delete”(삭제)를 클릭합니다.
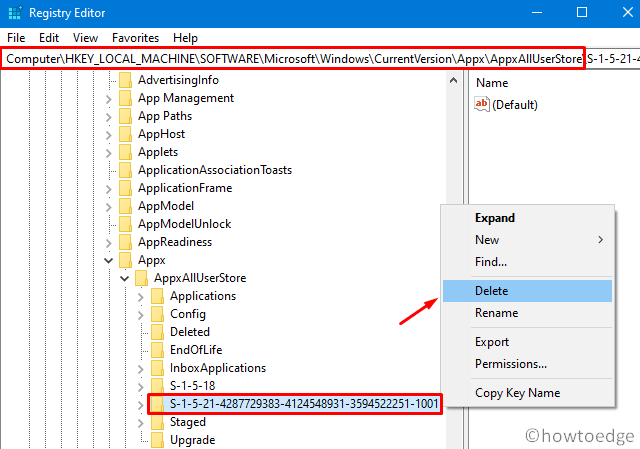
- 확인 메시지가 나타나면 “Delete”를 다시 클릭하십시오.
- 위의 단계가 완료되면 Windows 스토어에 저장된 모든 캐시가 삭제됩니다.
.





