
Windows 10의 작업 표시 줄은 고도로 구성 가능하며 Windows 10에는 작업 표시 줄을 투명하게 만들기 위해 개인 설정에 옵션이 이미 포함되어 있습니다. 그러나 약간의 레지스트리 마법을 사용하면 작업 표시 줄에 더 높은 수준의 투명성을 제공하는 설정을 사용할 수 있습니다.
레지스트리를 편집하여 Windows 10 작업 표시 줄을 더 투명하게 만들기
Windows 10 작업 표시 줄을 더 투명하게 만들려면 Windows 레지스트리에서 하나의 설정 만 조정하면됩니다.
관련 : 전문가처럼 레지스트리 편집기를 사용하는 법 배우기
표준 경고 : 레지스트리 편집기는 강력한 도구이므로 잘못 사용하면 시스템이 불안정하거나 작동하지 않을 수 있습니다. 이것은 매우 간단한 해킹이며 지침을 준수하는 한 아무런 문제가 없습니다. 즉, 이전에 사용해 본 적이 없다면 시작하기 전에 레지스트리 편집기를 사용하는 방법에 대해 읽어보십시오. 변경하기 전에 반드시 레지스트리 (및 컴퓨터)를 백업하십시오.
관련 : Windows 10에서 작업 표시 줄을 사용자 지정하는 방법
시작을 누르고 “regedit”를 입력하여 레지스트리 편집기를 엽니 다. Enter 키를 눌러 레지스트리 편집기를 열고 PC를 변경할 수있는 권한을 부여하십시오.
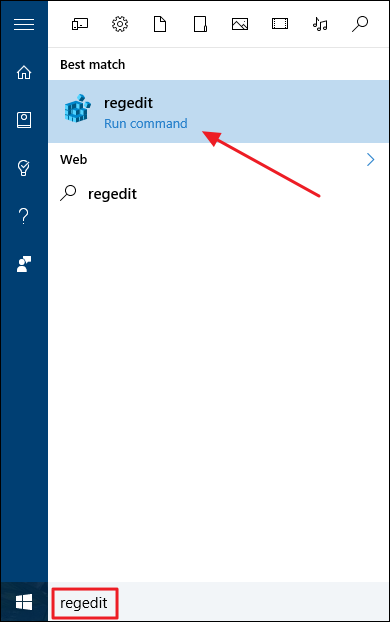
레지스트리 편집기에서 왼쪽 사이드 바를 사용하여 다음 키로 이동하십시오.
HKEY_LOCAL_MACHINESOFTWAREMicrosoftWindowsCurrentVersionExplorerAdvanced

다음으로 내부에 새로운 가치를 창출 할 것입니다. Advanced 하위 키. 오른쪽 클릭 Advanced 하위 키를 누르고 새로 만들기> DWORD (32 비트) 값을 선택합니다. 새로운 가치를 지으십시오 UseOLEDTaskbarTransparency .

이제 새 것을 두 번 클릭하십시오. UseOLEDTaskbarTransparency 속성 페이지를 열려면 오른쪽 창에 값을 입력하십시오. “값 데이터”상자에서 값을 1로 변경 한 다음 확인을 클릭하십시오.

변경 한 후에 레지스트리 편집기를 닫을 수 있습니다. 변경 사항을 적용하려면 컴퓨터를 다시 시작하거나 개인 설정 (Windows + I> 개인 설정> 색상)에서 색상 탭을 열고“색상 선택”의 설정을 껐다가 다시 켤 수 있습니다 ” 부분.

아래에서는 일반 투명도 설정과 레지스트리에서 방금 구성한 높은 투명도 설정을 비교 한 것을 볼 수 있습니다.
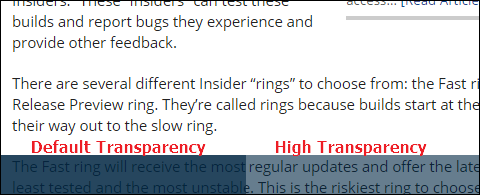
높은 투명도 설정을 다시 해제하려면 레지스트리로 돌아가서 UseOLEDTaskbarTransparency 값을 0으로 설정하거나 값을 모두 삭제하십시오. 그런 다음 Windows를 다시 시작하거나 색상 설정 중 하나를 다시 전환하여 변경해야합니다.
원 클릭 레지스트리 해킹 다운로드

레지스트리에 직접 들어가고 싶지 않다면 사용할 수있는 몇 가지 “레지스트리 해킹”을 만들었습니다. “높은 작업 표시 줄 투명성 활성화”핵은 UseOLEDTaskbarTransparency “기본 작업 표시 줄 투명도 복원”핵은 값을 다시 0으로 설정합니다. 두 핵은 다음 ZIP 파일에 포함됩니다. 사용하려는 것을 두 번 클릭하고 프롬프트를 클릭하십시오. 원하는 해킹을 적용한 후 컴퓨터를 다시 시작하거나 색상 설정 중 하나를 토글하여 변경하십시오.
작업 표시 줄 투명도 해킹
관련 : 자신의 Windows 레지스트리 해킹을 만드는 방법
이 핵은 정말 Explorer 하위 키를 UseOLEDTaskbarTransparency 이전 섹션에서 살펴본 다음 .REG 파일로 내보냈습니다. 해킹 중 하나를 실행하면 해당 값이 적절한 숫자로 설정됩니다. 레지스트리를 다루는 것을 즐긴다면, 자신 만의 레지스트리 핵을 만드는 방법을 배우는 데 시간을 할애 할 가치가 있습니다.
그리고 그게 다야. Windows 10 작업 표시 줄에서 높은 수준의 투명성을 원한다면이 간단한 레지스트리 해킹 만 있으면됩니다.









