
Word에서 기본 산술을 수행하려면 일반적으로 Windows 계산기를 열어서 답변을 얻은 다음 수동으로 Word에 삽입해야합니다. 그러나 Word의 타사 애드 인은 문서의 숫자를 계산하고 자동으로 답변을 삽입하는 팝업 계산기를 제공합니다.
예를 들어, 학생들에게 기본적인 수학 문제가있는 워크 시트를 만드는 교사 인 경우이 팝업 계산기를 사용하여 자신을위한 답변 키를 쉽게 만들 수 있습니다. 팝업 계산기 추가 기능을 설치하고 사용하는 방법을 보여줍니다.
Word에서 팝업 계산기를 설치하는 것은 다른 프로그램을 설치하는 것과 약간 다르므로 설치 과정을 거칩니다. 시작하려면 홈페이지에서 Word Popup Calculator를 다운로드하고 .zip 파일을 추출하십시오. 그런 다음 Instl_WordCalculator.exe 파일을 두 번 클릭하십시오.

표시되는 Word 용 팝업 계산기 대화 상자에서 “계속”을 클릭하십시오.

읽기 전용 Word 문서는 문서를 설치, 제거 및 종료하기위한 단추와 함께 표시됩니다. “설치”를 클릭하십시오.
참고 : 나중에 팝업 계산기를 제거하려면 설치 프로그램을 다시 실행하고이 문서에서 “제거”를 클릭하십시오.
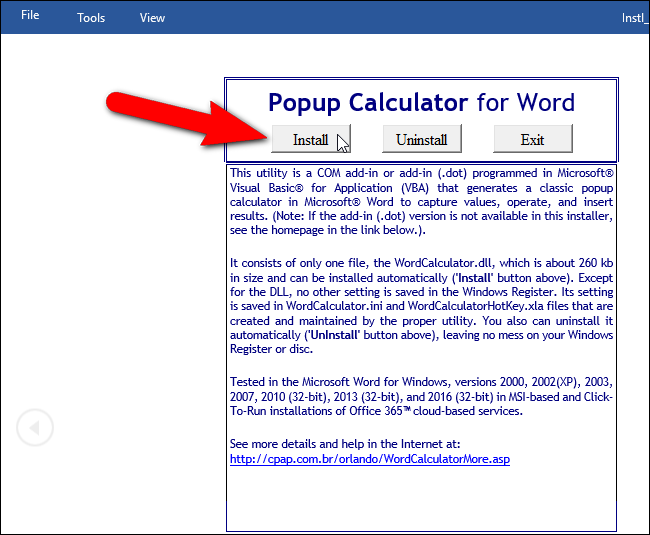
Word에서 팝업 계산기를 설치하려면 관리자 권한으로 Word를 시작해야합니다. 그러나 설치 관리자가이를 수행합니다. 아래와 같이 표시되는 설치 대화 상자에서“확인”을 클릭하면됩니다.

사용자 계정 컨트롤 대화 상자가 표시되면 “예”를 클릭하여 계속하십시오.
참고 : 사용자 계정 컨트롤 설정에 따라이 대화 상자가 표시되지 않을 수 있습니다.

COM 추가 기능으로 설치 대화 상자에서 기본 선택“EXCLUSIVE”를 그대로 사용하십시오. 모든 사용자에 대해이 팝업 계산기를 설치하려면 “관리자 수준이없는 사용자를 포함하여이 Windows의 모든 사용자”확인란을 선택하십시오. “계속”을 클릭하십시오.

라이센스 계약 사용 대화 상자에서 라이센스를 읽은 후 “확인”을 클릭하여 계속하십시오.

설치가 완료되고 Word를 다시 시작하면 마우스 오른쪽 단추 클릭 메뉴에서 팝업 계산기를 사용할 수 있음을 알리는 미리 알림 대화 상자가 표시됩니다. “확인”을 클릭하십시오.

Word를 다시 시작하고 계산하려는 숫자가 포함 된 파일을 엽니 다. 계산할 숫자를 선택하고 선택을 마우스 오른쪽 버튼으로 클릭 한 다음 팝업 메뉴에서 “계산기”를 선택하십시오.

다중 캡처 대화 상자에는 캡처 된 총계와 해당 총계를 얻기 위해 캡처 된 수가 표시됩니다. 팝업 계산기에 액세스하려면 “확인”을 클릭하십시오. 팝업 계산기에 액세스하지 않으려면 “취소”를 클릭하십시오.

팝업 계산기가 답변과 함께 표시됩니다.
참고 : 팝업 계산기가 커서 근처에 나타나지 않을 수 있습니다. 계산기를 이동하려면 제목 표시 줄을 클릭 한 상태에서 계산기를 원하는 위치로 끕니다.

팝업 계산기에서 결과를 삽입하려면 먼저 결과를 표시 할 위치로 커서를 이동하십시오. 팝업 계산기가 열려있는 동안 Word 문서를 클릭하여 활성화 한 다음 커서를 놓을 위치를 클릭 할 수 있습니다.

커서로 계산기의 결과를 삽입하려면 “확인”버튼을 클릭하거나 키보드에서 아래쪽 화살표 또는 “탭”키를 누를 수 있습니다.

커서에 결과가 삽입되고 팝업 계산기가 자동으로 닫힙니다.

또는 “OK”를 클릭하는 동안 “Shift”키를 누르거나 키보드의 아래쪽 화살표 또는 “Tab”키를 눌러 결과를 Windows 클립 보드로 복사 할 수 있습니다.
키보드에 숫자 패드가 있고이를 사용하여 계산을 수행하려는 경우 숫자를 선택하지 마십시오. 커서를 마우스 오른쪽 버튼으로 클릭하고 팝업 메뉴에서 “계산기”를 선택하십시오.

팝업 계산기에 액세스하기 전에 아무 것도 선택하지 않으면 커서 왼쪽의 문자 나 단어 (공백이 아님)가 자동으로 선택됩니다. 다시 한 번 Word 창을 클릭하여 활성화하고 결과를 삽입 할 위치에 커서를 놓습니다.

숫자 패드를 사용하여 숫자를 계산하고 아래쪽 화살표 또는 “Tab”을 눌러 결과를 커서에 삽입하십시오.

팝업 계산기에는 일부 수동 계산기와 마찬가지로 종이 리본이 제공되어 계산 내역을 볼 수 있습니다. 종이 리본에 액세스하려면 계산기 제목 표시 줄에서 “용지”를 클릭하십시오.

계산기 상단에 종이 리본이 나타납니다. 이전 숫자 또는 결과를 클릭하여 재사용 할 수 있습니다.

참고 : 팝업 계산기가 너무 작은 경우 커서를 양방향 화살표가 될 때까지 계산기 모서리 위로 커서를 이동하고 모서리를 클릭 한 다음 끌어서 계산기를 크게 만들면 크기를 조정할 수 있습니다. 그러나 다음에 계산기를 열면 원래 크기로 돌아갑니다.

메뉴에서 끝내기 명령을 사용하여 계산기를 닫는 것은 좋지 않습니다. 저에게는 계산기가 잠겼습니다. 잠긴 계산기가 발생하면 Word를 완전히 닫습니다 (모든 파일을 닫습니다). 열려있는 모든 계산기도 닫아야합니다.









