여행 할 때 따라 잡고 싶은 한 가지는 내 독서를 따라 잡는 것입니다. 그러나 나는 무거운 책을 가지고 여행을 떠나고 싶지 않습니다. iPad에서 eBook을 읽는 것은 좋은 옵션이지만 특히 긴 여행에서 오디오 북을 "읽는"것을 좋아합니다. Audible.com에서 오디오 북을 구입할 수 있지만 무료 오디오 북을 직접 만들 수도 있습니다. 이 워크 플로우에는 Mac이 필요합니다.
1 단계 – 책 찾기
나는 PDF로 가지고있는 일부 eBook을 따라 잡았습니다. 그러나 고전을 읽으려면 Project Gutenberg에서 무료 eBook을 찾을 수 있습니다. 휴일을 기리기 위해 '크리스마스 캐롤'을 다운로드했습니다.
컴퓨터에서 생성 된 음성은 약간 익숙해집니다. 그것이 당신을 위해 작동하는지 확인하려면이 오디오 북 – 크리스마스 캐롤을 다운로드하여들을 수 있습니다.
2 단계 – 오디오로 변환
- 웹 브라우저, 미리보기 또는 TextEdit에서 책을 엽니 다.
- 오디오로 변환 할 문서 나 책의 부분을 선택하거나 모두 선택하십시오.
- Mac에서 Ctrl 키를 누른 상태에서 선택한 영역을 클릭하면 상황에 맞는 메뉴가 나타납니다.
- 서비스 하위 메뉴를 선택한 다음 서비스 메뉴에서 "음성 트랙으로 iTunes에 추가"를 선택하십시오.
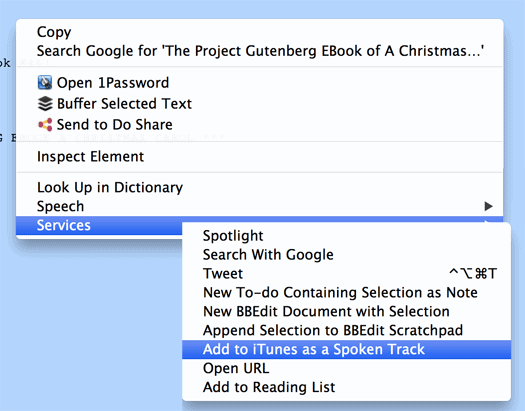
다음 대화 상자가 나타나서 생성중인 오디오 파일의 이름을 지정할뿐만 아니라 사용할 음성을 선택할 수도 있습니다. 내장 음색을 가장 좋아하는 것은 "Alex"입니다.

3 단계 – 오디오 파일을 오디오 북으로
오디오 파일은 iTunes에서 AIFF 파일 형식 파일로 생성됩니다. 이제 iTunes로 가서 mp3 파일 (선택 사항)로 변환하여 오디오 북으로 만들 수 있습니다. 오디오 북으로 만들면 iPhone이나 iTunes에서 재생할 때 다음 청취 위치를 추적 할 수 있다는 장점이 있습니다.
- iTunes 메뉴에서 iTunes의 환경 설정을 엽니 다.
- “가져 오기 설정…”버튼을 클릭하십시오

- MP3 파일은 iPhone의 공간을 덜 차지하기 때문에 MP3로 가져 오기를 설정하십시오.
- 확인을 클릭하십시오
- 확인을 클릭하여 환경 설정을 닫습니다.

- 위에서 변환 한 파일을 찾으십시오. 빠른 방법 중 하나는 오늘 추가 된 항목을 오늘 스마트 재생 목록으로 보는 것입니다.
- 트랙을 클릭하여 선택하십시오
- Control 키를 누른 상태에서 파일을 클릭하고“MP3 버전 생성”을 클릭하여 파일을 MP3 파일로 변환하십시오.

- 파일의 MP3 버전이 생성됩니다
- 파일 메뉴의 "정보 입수"메뉴 항목을 사용하여 파일에 대한 정보 얻기
- 파일의 옵션을 클릭하면 파일이 Media Kind "Music"으로 표시됩니다
- 라벨 음악을 클릭하고 "오디오 북"을 선택하십시오

4 단계 – 동기화
이제 구입 한 오디오 북을 동기화하는 것처럼 파일을 iPhone과 동기화 할 준비가되었습니다.









