
아이폰과 아이 패드는 땅콩 버터가 젤리와 같이 맥과 함께 제공됩니다. 그러나 Windows를 사용하는 경우 몇 단계만으로도 이러한 장치에서 사진과 비디오에 액세스 할 수 있습니다.
최근 몇 년 동안 Apple 제품만큼 인기가 높아졌지만 여전히 거대한 Windows 사용자 기반이 있습니다. 이것은 종종 사용자가 자신의 iPhone 및 iPad를 PC와 잘 어울리는 방법에 대해 머리를 긁적 거리게하고 있음을 의미합니다.
우리가 발견 한 것 중 하나는 Mac에서 사진과 비디오에 액세스하기가 쉽지만 Windows PC를 사용하려면 약간의 작업이 필요하다는 것입니다. 너무 어렵지는 않지만 반드시 우아하지는 않습니다. 즉, iOS 기기에서 사진과 비디오를 가져 오는 방법을 알고 나면 빠르게 작업 할 수 있습니다.
iOS 장치를 Windows 컴퓨터에 처음 연결하면 PC가 사진 및 비디오에 액세스 할 수 있도록 허용하라는 메시지가 표시됩니다.

“허용”을 누르고 사진 프로그램이 설치되어 있으면 가져올 것인지 묻는 메시지가 표시 될 수 있습니다. 이 예에서, Windows 10 PC는 iPhone에서 항목을 가져올 것인지 묻는 대화 상자와 함께 즉시 나타납니다.
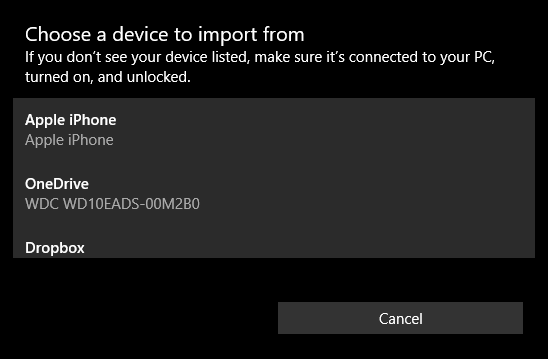
사진 응용 프로그램이 설치되어 있지 않거나 (가능하지는 않지만) 모든 사진을 컴퓨터로 가져 오지 않으려는 경우 (수백 또는 수천 개일 수 있음) 수동으로 수행 할 수 있습니다.
먼저 파일 탐색기를 열고 PC 디렉토리를 찾습니다. iPhone 또는 iPad를 클릭 한 다음 제목이 “Internal Storage”인 폴더를 엽니 다. 모든 사진과 비디오가 DCIM 폴더에 저장됩니다.

원하는 콘텐츠가 어디에 있는지 즉시 알 수 없으므로 여기에서 약간 까다로워집니다. 각 폴더를 하나씩 살펴보면 지루하고 시간이 많이 걸리거나 검색을 시도 할 수 있습니다.
검색하는 경우 검색 문자열“* .jpg”를 사용하여 휴대폰에 포함 된 모든 사진을 나열하도록 모든 사진을 유형별로 나열하려고 시도 할 수 있지만 장치의 모든 파일이 .jpg로 끝나는 목록이 표시됩니다 너무 많은 시간이 걸릴 것입니다.

다른 한편으로, 찾고있는 사진이 촬영 된 시간을 알고있는 경우 자세히보기를 사용하여 사진을 정렬 할 수 있습니다.

사진과 비디오를 찾고 정렬하는 방법은 사진 프로그램을 사용하거나 파일로 PC 파일로 가져 오기를 원하는지 여부에 달려 있습니다.
사진 파일을 가장 잘 검색하는 방법에 대한 자세한 내용을 보려면 Geek School 시리즈를 읽으십시오. 자세한 내용은 검색에 대한 자세한 내용을 설명합니다.
이 기사가 여러분에게 도움이 되었기를 바라며 Windows PC와 함께 iPhone 또는 iPad를 쉽게 사용할 수있는 지식을 제공합니다. 추가하고 싶은 질문이나 의견이 있으면 토론 포럼에 의견을 남겨 주시기 바랍니다.










