
Excel의 콤보 차트는 동일한 차트에 두 가지 차트 유형 (예 : 열 및 선)을 표시합니다. 목표에 대한 실제와 같은 단일 차트에 다른 유형의 정보를 표시하는 데 사용됩니다.
이 기사에서는 동일한 축을 따르는 콤보 차트를 만들고 다른 축의 단일 차트에 혼합 유형의 데이터를 표시하는 콤보 차트를 만드는 방법을 설명합니다.
단일 축이있는 콤보 차트 삽입
첫 번째 예에서는 아래 샘플 데이터를 사용하여 대상에 대한 월별 수익을 표시하는 콤보 차트를 만듭니다.

목표 값이 매달 동일하다는 것을 알 수 있습니다. 결과는 데이터를 직선으로 표시합니다.
시작하려면이 예제에서 차트로 표시 할 셀 범위 (A1 : C13)를 선택하십시오. 그런 다음 삽입> 콤보 차트 삽입을 클릭하십시오. “Clustered Column – Line”을 선택하십시오.
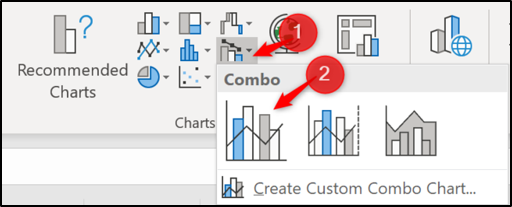
콤보 차트는 동일한 축을 사용하여 열과 선으로 삽입됩니다. 그렇게 쉬워요!
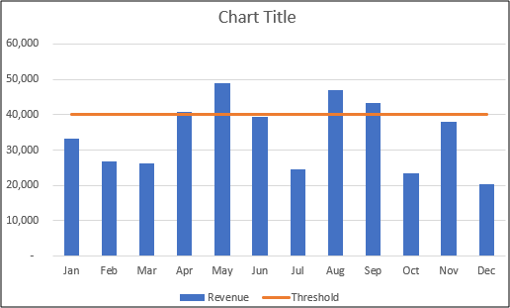
차트 제목 변경과 같이 차트를 추가로 개선 할 수 있습니다. 차트 제목 상자를 클릭하고 입력을 시작하여“차트 제목”이라는 단어를보다 유용한 것으로 바꿉니다. 입력하면 위의 수식 입력 줄에 텍스트가 나타납니다.
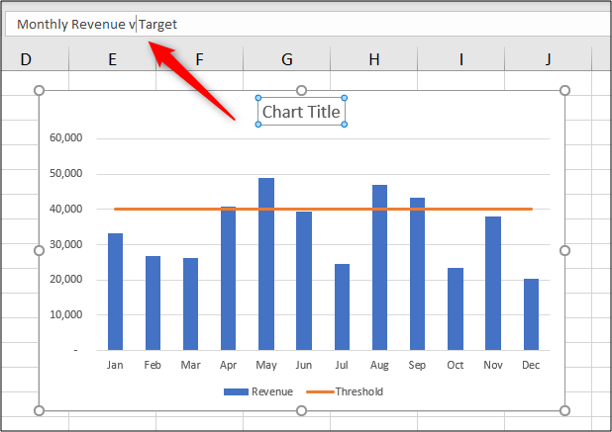
Enter 키를 누르면 입력 한 텍스트가 차트 제목으로 저장됩니다.

두 개의 축이있는 콤보 차트 삽입
아래에 표시된 샘플 데이터를 사용하여 월별 수익과 광고 예산을 동일한 차트에 표시하는 콤보 차트를 만들어 보겠습니다.

범위 A1 : C13을 선택하십시오. 삽입> 콤보 차트를 클릭하십시오. “2 차 축의 클러스터 된 열 – 선”차트를 선택하십시오.

삽입 된 차트는 다음과 같습니다.

기존 차트를 콤보 차트로 변경
스프레드 시트 데이터에서 콤보 차트를 만드는 두 가지 예를 살펴 봤지만 기존 차트를 편집하는 방법을 아는 것도 유용 할 수 있습니다.
아래는 수익 및 광고 예산 데이터에서 생성 된 클러스터형 세로 막 대형 차트입니다.
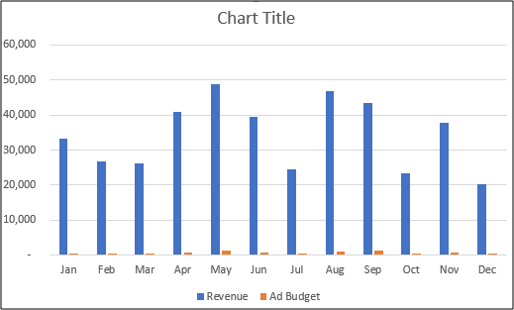
차트에는 하나의 축이 있으며 차트에서 광고 예산 항목을 거의 볼 수 없습니다. 광고 예산 데이터의 보조 축을 생성하고 차트 유형을 선으로 변경하여 콤보 차트로 변경해 보겠습니다.
시작하려면 변경하려는 데이터 계열 (이 예에서는 광고 예산)을 마우스 오른쪽 버튼으로 클릭하십시오. 그런 다음 “시리즈 차트 유형 변경”을 선택하십시오.

이제 축을 만들려는 데이터 계열의 “보조 축”상자를 확인하십시오. 해당 데이터 계열의 “차트 유형”목록에서 라인을 선택하십시오.

차트가 콤보 차트로 변경되었습니다.

그런 다음 차트 제목을 편집하거나 축 레이블을 지정하는 등 콤보 차트를 개선 할 수 있습니다.









