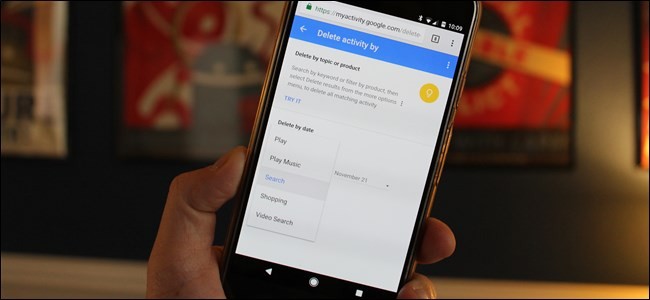
Android 사용자 인 경우 운영 체제 전체에서 Google이 어디에나 있습니다. 홈 버튼을 길게 눌러 어디서나 Google Now on Tap에 액세스하거나 런처에서 직접 Google Now로 이동하거나 'OK Google'이라고 말하여 OS의 어느 곳에서나 음성을 사용할 수 있습니다. 그러나 이러한 작업 중 하나를 수행 할 때마다 Google 검색 기록에 새로운 검색 항목이 생성됩니다.
예를 들어, 크리스마스 선물과 같이 다른 사람이보고 싶지 않은 것을 검색하는 경우 다음에 검색 창을 열 때 문제가 될 수 있습니다. 마지막으로 검색 한 3 개의 항목이 표시됩니다. 쪽으로.
검색 기록을 확인하려면 너의 검색 기록을 정리할 수있는 몇 가지 방법이 있습니다. 첫 번째 방법을 사용하면 한 번에 하나씩 정리할 수 있습니다. 몇 가지만 삭제하려는 경우에 좋습니다. 두 번째는 훨씬 더 넓은 범위에서 데이터를 정리할 수있게합니다. 가자!
개별 검색 항목을 지우는 방법
검색 기록에서 개별 항목을 지우는 것은 쉽지 않습니다. 먼저 Google Now를 실행합니다. Google Now 런처를 사용하는 경우 홈 화면에서 슬라이드하거나 홈 버튼을 길게 눌러 Now on Tap을 열거 나 다른 방법을 사용합니다. Google Now에

여기에서 검색 창을 누릅니다. 최근 검색 한 짧은 항목 목록이 나타납니다.
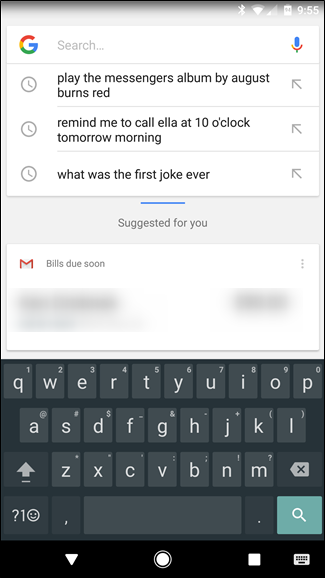
이 목록에서 삭제하려는 목록을 길게 누르십시오. 검색 기록에서 검색어를 영구적으로 제거 할 것인지 묻는 경고가 표시됩니다. “삭제”를 눌러 공식화하십시오.

그게 다야! 원하는만큼 많은 검색어에 대해이 작업을 수행 할 수 있습니다. 최신 검색은 최신 검색을 삭제할 때 (연대순으로) 표시됩니다.
대량으로 검색 결과를 지우는 방법
눈에만 보이는 것들을 너무 많이 검색했다고 생각하고 그런 것들을 상기 시키거나 다른 사람에게 걸려 넘어지지 않게하려면 검색 기록을 대량으로 삭제할 수도 있습니다.
브라우저 창을 열고 myactivity.google.com으로 이동하면 Google Activity Center로 이동합니다. Google Now> 설정> 계정 및 개인 정보 보호> 내 활동으로 이동하여 이동할 수도 있습니다. 어느 쪽이든이 페이지에 액세스하려면 먼저 비밀번호를 입력해야합니다.

여기에서 왼쪽 상단의 3 줄 메뉴를 탭한 다음 '활동 삭제'를 선택하십시오.
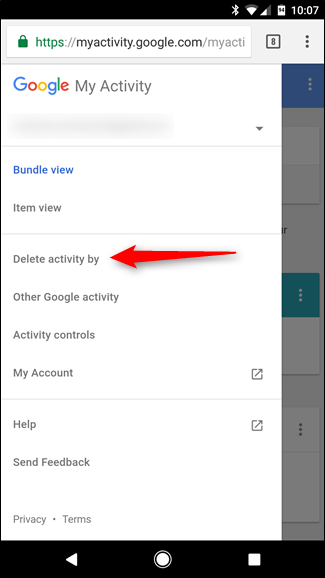
그러면 광고 추적, 보조자 명령, 이미지 검색 등과 같은 모든 종류의 항목을 Google 계정에서 삭제할 수있는 메뉴가 열립니다. 그러나이 자습서에서는 검색 기록에 중점을 두겠습니다.

먼저 '모든 제품'이라고 표시된 드롭 다운 상자를 탭하고 '검색'이 표시 될 때까지 아래로 스크롤하십시오.

올바른 항목을 선택하면 오늘, 어제, 지난 7 일, 지난 30 일 및 모든 날짜 중에서 삭제할 날짜 범위를 선택할 수 있습니다. 독을 선택한 다음“삭제”버튼을 누릅니다.

이때 검색 기록이 중요하다는 경고 메시지가 표시됩니다. 여전히 확신이 없으면 “확인”버튼을 누릅니다. 내가하려는 일을 취소 할 수 없습니다!

이를 통해 선택한 기간 동안의 검색 기록이 흔적없이 사라집니다. of!
이것은 특정 기기의 검색 기록만을위한 것이 아니라는 점을 명심해야합니다. 모두 Google 계정의 데스크톱, 노트북, 태블릿 또는 휴대 전화에서 검색 한 것은 중요하지 않습니다.이 옵션은 색 영역을 포함합니다.









