
아마존의 50 달러짜리 파이어 태블릿 (Fire Tablet)은 특히 35 달러에 판매 될 때 기술에서 가장 좋은 거래 중 하나 일 수 있습니다. 제한적인 느낌이 들지 만 루팅이 필요없는 몇 가지 조정만으로도 읽기, 시청 및 가벼운 게임에 적합한 거의 재고가있는 Android 태블릿으로 바꿀 수 있습니다.
관련 : 아마존 파이어 OS와 구글 안드로이드 : 차이점은 무엇인가?
오해하지 마십시오. 아마존의 7 인치 태블릿은 시장에서 가장 좋은 태블릿은 아닙니다. 디스플레이는 해상도가 매우 낮고 강력하지 않으며 8GB의 저장 공간 만 있습니다 (64GB microSD 카드를 매우 저렴하게 추가 할 수 있음). 하지만 인내심이 있다면 50 달러 – 35 달러 – 그것은 절대적으로 살인자 특히 미디어 소비 용도로만 사용하는 경우 실제로, 그것은 매우 큰 일입니다. Fire가 내가 필요로하는 대부분의 일을 할 때 iPad에 수백 달러를 썼다는 것은 죄책감을 느낍니다.
Fire 태블릿의 가장 큰 단점은 Amazon의 수정 된 Android 버전 인 Fire OS입니다. 아마존의 앱 스토어는 장점이 있지만 구글 플레이를 거의 선택하지는 않았다. 그리고 Fire OS에는 광고와“특별 거래”알림이 포함되어있어 대부분의 사람들은 오히려 진정한 안드로이드를 가지고있을 것입니다.
관련 : Android에서 Amazon Underground로 수많은 인앱 구매를 얻는 방법
하지만 당신은 아닙니다. 당신은 대담한 트위 커이며, 불 같은 주식과 같은 안드로이드 경험을 기꺼이 시도합니다. 고맙게도 정말 쉽습니다. 기기를 루팅 할 필요조차 없습니다. 이 안내서는 7 ″ Fire Tablet을 염두에두고 작성되었지만 일부는 Fire HD 8 및 기타 Amazon 태블릿에서도 작동합니다.
더 많은 앱을위한 Google Play 스토어 설치

가장 먼저해야 할 일 :이 일에 대한 실제 앱 스토어를 만들어 봅시다 Amazon의 Appstore는 매우 약하기 때문에 Android에 익숙한 모든 앱을 원한다면 전체 Google Play 스토어가 필요합니다.
관련 : Amazon Fire Tablet 또는 Fire HD 8에 Google Play 스토어를 설치하는 방법
단계별 지침에 대한 전체 가이드를 확인하십시오. 아주 간단합니다. 몇 개의 APK 파일을 다운로드하여 태블릿에 설치하기 만하면됩니다. Fire에서 실행되는 정식 버전의 Google Play를 보유하고 있으며 Chrome, Gmail 및 기타 좋아하는 모든 앱과 게임을 비롯하여 Amazon에없는 모든 앱으로 완성됩니다.
더 전통적인 홈 화면 런처 받기

필자는 실제로 Amazon의 홈 화면을 좋아하지만 측면 스크롤 홈 화면, 팝업 앱 서랍 및 위젯을 사용하여 Android를 구입하는 것과 비슷한 것을 선호하는 경우 약간의 해킹 방법으로 Fire Tablet에서 얻을 수 있습니다. .
관련 : 루팅하지 않고 Amazon Fire 태블릿에서 다른 홈 화면 실행기를 사용하는 방법
선택한 런처 (노바 런처 권장)를 다운로드하고이 페이지에서 LauncherHijack APK를 가져옵니다. 둘 다 설치 한 후 설정> 접근성으로 이동하여 설정> 접근성에서“홈 버튼 누름 감지 켜기”를 활성화하십시오. 다음에 홈 버튼을 누르면 바로 가기를 추가하고 정렬 할 수있는 Android의 친숙한 홈 화면이 표시됩니다. 다시 한 번 전체 프로세스에 대한 단계별 지침은 전체 가이드를 확인하십시오.
Nova Launcher의 가장 좋은 점은 앱 서랍에서 앱을 숨길 수 있다는 것입니다. 즉, 사용하지 않는 사전 번들로 제공되는 Amazon 앱을 숨길 수 있습니다.
관련 : 보다 강력하고 사용자 정의 가능한 Android 홈 화면을 위해 Nova Launcher를 설치하는 방법
아마존의 성가신 알림 길들이기
아마존의 “특별 행사”및 기타 포함 된 앱에서 지속적으로 알림을받는 데 지치셨습니까? 정말 간단한 해결책이 있으며 Android에 바로 내장되어 있습니다. 다음에 원하지 않는 알림이 표시되면 길게 누릅니다. 그런 다음 나타나는 “i”아이콘을 탭하십시오.
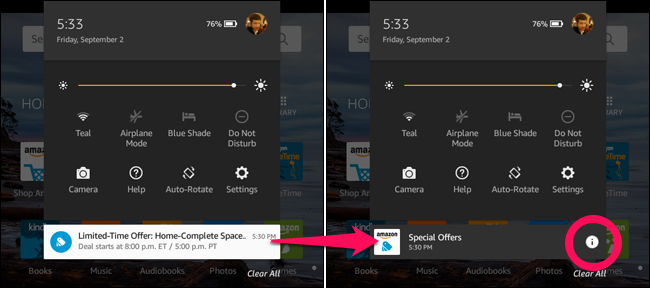
몇 가지 다른 옵션이있는 화면으로 이동합니다. 원하는 앱을 선택합니다. 일반적으로 해당 앱의 알림 만 “차단”하므로 다시는 짜증나 지 않습니다.

관련 : Android Lollipop 및 Marshmallow에서 알림을 관리, 사용자 정의 및 차단하는 방법
번들로 제공되는 Washington Post 앱과 같은 일부 앱을 사용하지 않으면 앱을 완전히 제거 할 수 있습니다. 앱 설정을 확인하여 알림을 끄는 옵션이 있는지 확인할 수도 있습니다. 그러나 Amazon의 특별 혜택 앱은 이러한 옵션 중 하나를 제공하지 않으므로 화재 설정에서 알림을 차단하는 것이 정말 편리합니다.
아마존의 광고를 제거
“특별 행사”없이 Fire Tablet을 구입할 수 있지만 Amazon 광고가 내장되어 있으면 더 저렴합니다. 위에 설명한 알림 외에도 Amazon 광고는 너무 방해가되지 않습니다. 대부분 잠금 화면에서 볼 수 있습니다. 바탕 화면 대신. 그러나 나중에 해당 광고를 원하지 않는 경우 해당 광고를 제거 할 수 있습니다.
캐치가 있습니다 : 지불해야합니다.
옛날 옛적에 아마존의 광고를 차단하는 간단한 방법이 있었지만 아마존은 그 허점을 정리하고 닫았습니다. 따라서 최신 버전의 Fire OS에서 아마존의 광고를 진정으로 차단하려면 15 달러를 모아 아마존의 방식으로 제거해야합니다.
이렇게하려면 웹 브라우저를 열고 아마존의 컨텐츠 및 장치 관리 페이지로 이동하십시오. '내 기기'탭을 클릭하고 목록에서 기기 옆에있는 '…'버튼을 클릭 한 다음 '특별 제안 / 쿠폰 및 광고'에서 '수정'을 클릭하십시오.

여기에서 해당 기기의 광고를 15 달러에 구독 취소 할 수 있습니다.

원하지 않는 아마존 특정 기능 끄기
광고 외에도 Fire에는 성가신 알림을 전송하고 경우에 따라 대역폭을 소모하는 몇 가지 아마존 전용 기능도 있습니다. 그럼 사냥하러 가자

설정> 앱 및 게임> Amazon 애플리케이션 설정으로 이동하십시오. 여기에서 Android에 추가 한 Amazon의 추가 Fire 기능을 모두 볼 수 있습니다. 이 설정을 직접 살펴볼 수는 있지만 다음을 조정하는 것이 좋습니다.
- 홈 화면 설정으로 이동하여 홈 권장 사항을 비활성화하고 홈 페이지에 새 항목 표시를 표시하고 여기에서 원하는 다른 설정을 선택하십시오. 홈 화면을 약간 어수선하게 정리할 수 있습니다 (즉, 아직 Nova Launcher로 전환하지 않은 경우). 홈 페이지 탐색 변경 기능은 Android에서보다 재고가 있습니다.
- 리더 설정>이 기기로 보낸 알림 푸시로 이동하여보고 싶지 않은 알림을 끕니다.
- 특별 혜택 설정으로 이동하여 광고를 제거하기 위해 비용을 지불하지 않은 경우 타겟팅 된 광고를 찾으면 맞춤 추천을 사용 중지 할 수 있습니다.
- Amazon Video Settings로 이동하여 “On Deck”을 끄십시오. 그러면 영화가 자동으로 다운로드되고 사용자의 허락없이 Amazon이 “권장”을 표시합니다. 또한 해당 영화 및 프로그램에 대한 알림을 보내지 않습니다.
그것들은 큰 것이지만, 이러한 설정을 자유롭게 근절하십시오. 예를 들어 앱 및 게임에서 Amazon이 특정 앱을 얼마나 자주, 얼마나 오래 사용하는지 추적하지 않으려면 “앱 사용 데이터 수집”을 끌 수도 있습니다.
이 모든 조정을 통해 50 달러짜리 태블릿은 훨씬 가치가 있다고 생각합니다. 광고를 없애기 위해 15 달러를 지불하고 64GB microSD 카드에 20 달러를 지불하더라도 여전히 본격적인 태블릿을받습니다. 실제로 사용 가능한 Android 태블릿–100 달러 미만. 예산이 어떻든간에 그것은 매우 타의 추종을 불허하는 거래입니다.









