방금 새 노트북을 구입 한 후 비디오가 뒤떨어 지거나 말더듬하고 있음을 발견 한 경우 몇 가지 설정을 최적화해야합니다.
Windows 11에서는 비디오 재생을 향상시키기 위해 몇 가지 그래픽 설정을 최적화 할 수 있습니다. 다음은 부드러운 비디오 재생을 위해 Windows 11 설정을 최적화하는 단계입니다.
보여주다
1. 배터리 설정을 변경하십시오
부드러운 비디오 재생을 위해 Windows 11을 최적화하기 위해 가장 먼저해야 할 일 중 하나는 배터리 설정을 변경하는 것입니다.
기본적으로 사용한 모든 배터리 최적화 설정을 끄야합니다. 노트북이 파워 세이버 모드에 있으면 꺼내야합니다.
또한 더 나은 비디오 재생 경험을 위해 Power Option 모드는 균형을 유지해야합니다.
2. 비디오 재생 설정을 조정하십시오
비디오 재생 경험을 향상시키기 위해 두 번째로해야 할 일은 비디오 재생 설정을 조정하는 것입니다. 여기에해야 할 일이 있습니다.
1. Windows 11에서 설정 앱을 시작하고 앱으로 전환하십시오.
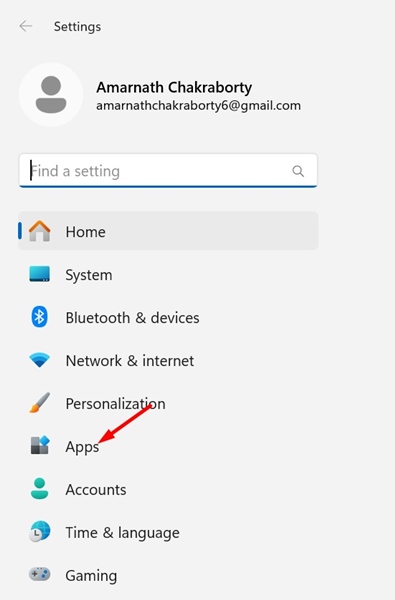
2. 오른쪽에서 비디오 재생을 클릭하십시오.
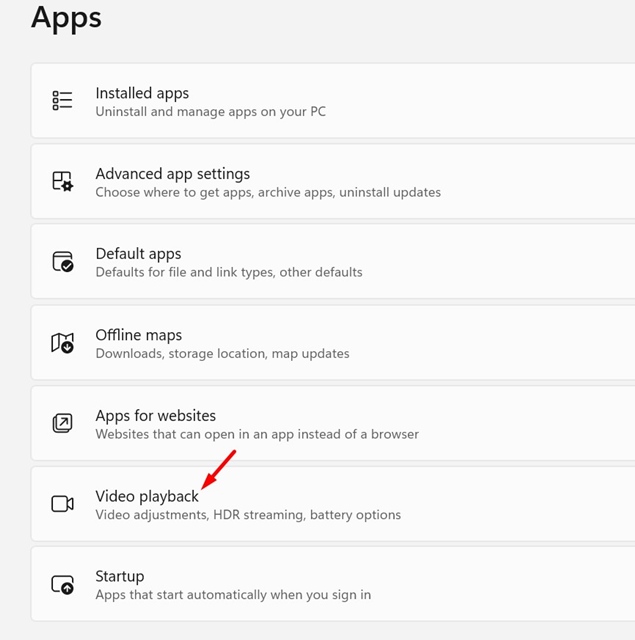
3. ‘낮은 해상도에서 비디오를 재생하여 네트워크 대역폭 저장’옆에 토글을 비활성화하십시오. 그러나이 옵션을 끄면 대역폭 소비가 높아질 것입니다.
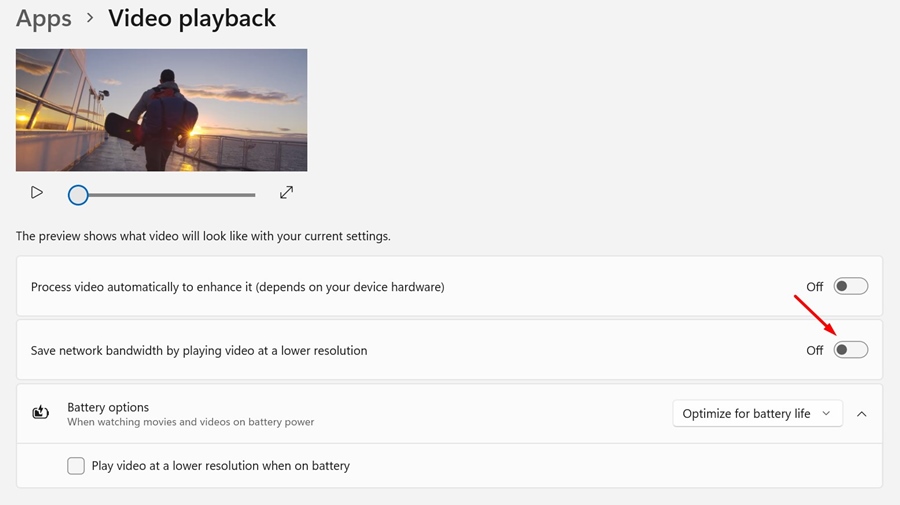
3. 소프트웨어 렌더링을 켜십시오
웹 브라우저에서 비디오 지연 또는 말더듬이 발생하면 소프트웨어 렌더링 기능을 켜야합니다. 방법은 다음과 같습니다.
1. 제어판을 열고 네트워크 및 공유 센터를 클릭하십시오.
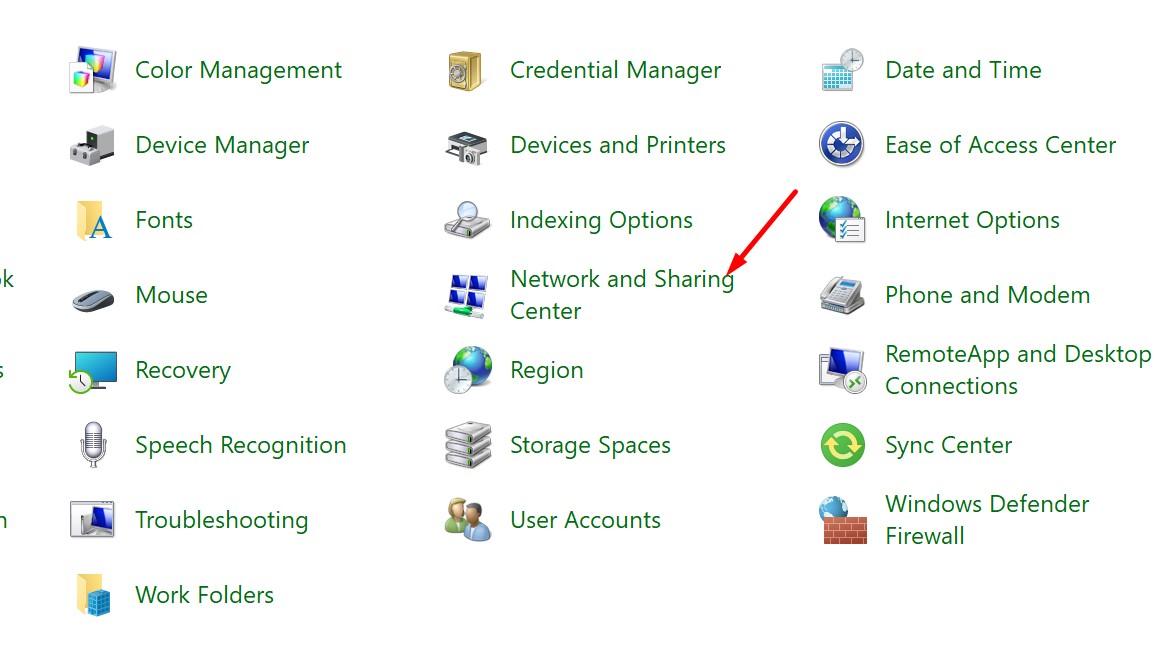
2. 왼쪽 하단에서 인터넷 옵션을 클릭하십시오.
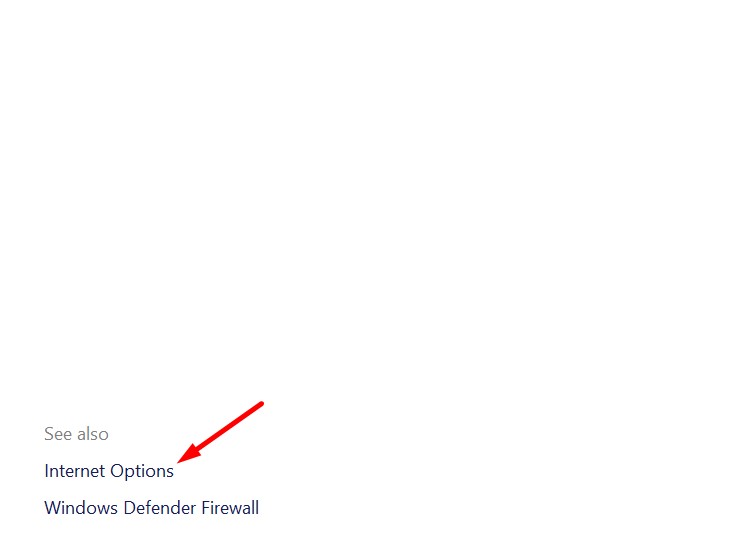
3. 고급 탭으로 전환하고 ‘GPU 렌더링 대신 소프트웨어 렌더링 사용’옵션을 켭니다.
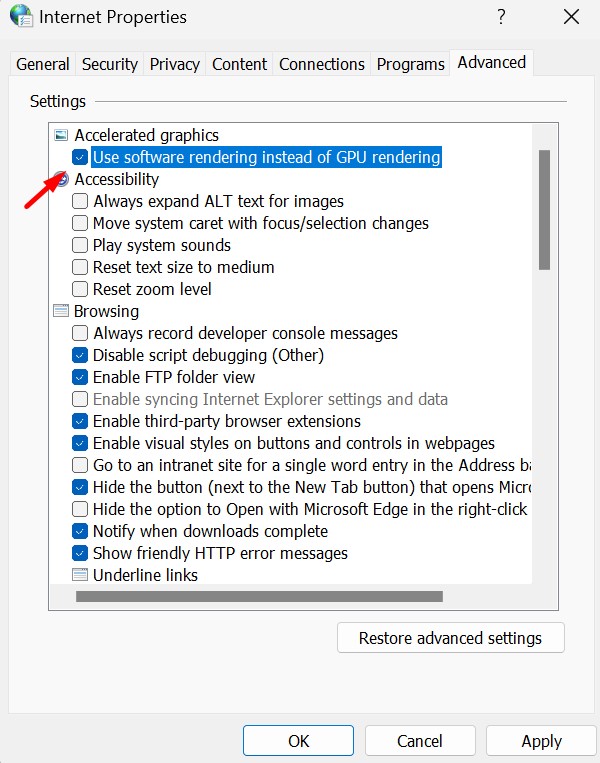
4. 일단 완료되면 확인을 클릭하여 변경 사항을 저장하십시오.
4. 앱의 그래픽 설정을 변경하십시오
Windows 11에서는 앱의 그래픽 설정을 변경할 수 있습니다. 예를 들어, Windows 11의 영화 및 TV 앱을 사용하여 비디오를 시청하는 경우 방법은 다음과 같습니다.
1. 설정 앱을 시작하고 시스템 탭으로 전환하십시오.
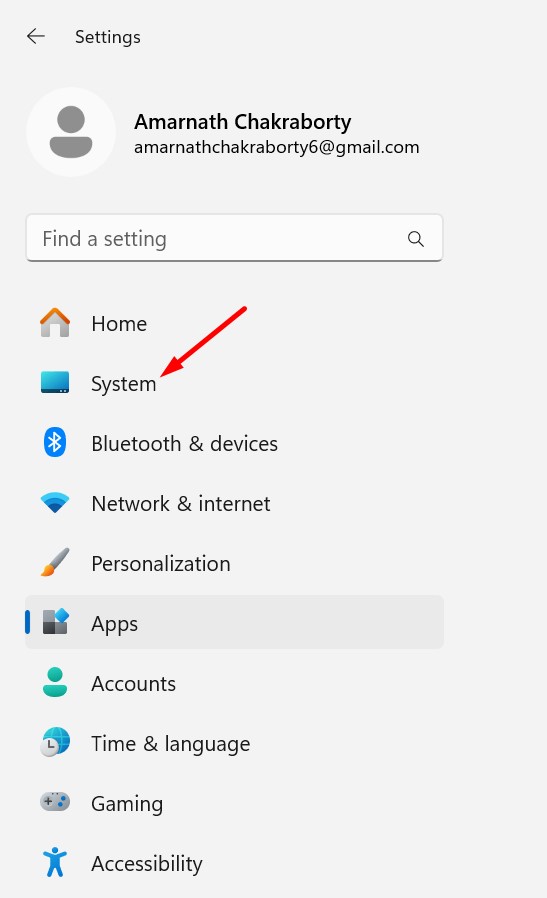
2. 오른쪽에서 디스플레이를 클릭하십시오.
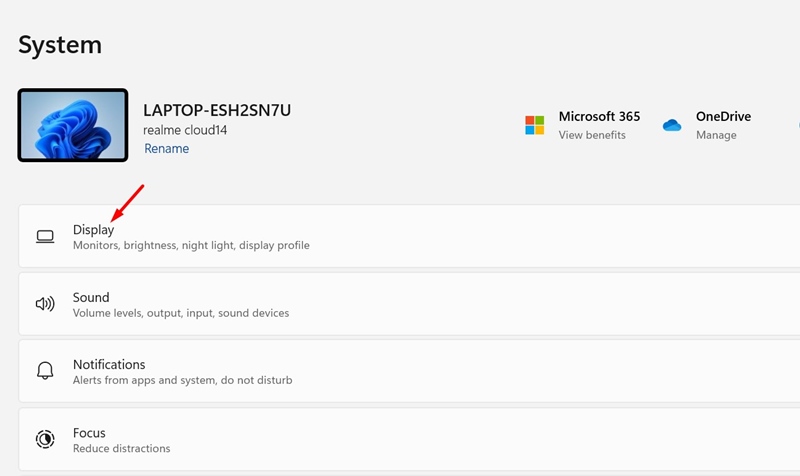
3. 관련 설정 섹션으로 스크롤하고 그래픽을 클릭하십시오.
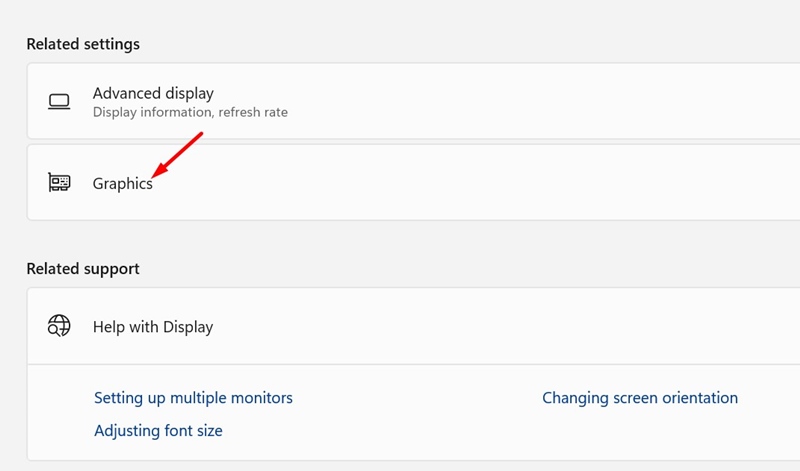
4. 사용하는 미디어 플레이어 앱을 선택하십시오. 그런 다음 GPU 기본 설정 드롭 다운을 클릭하고 고성능을 선택하십시오.
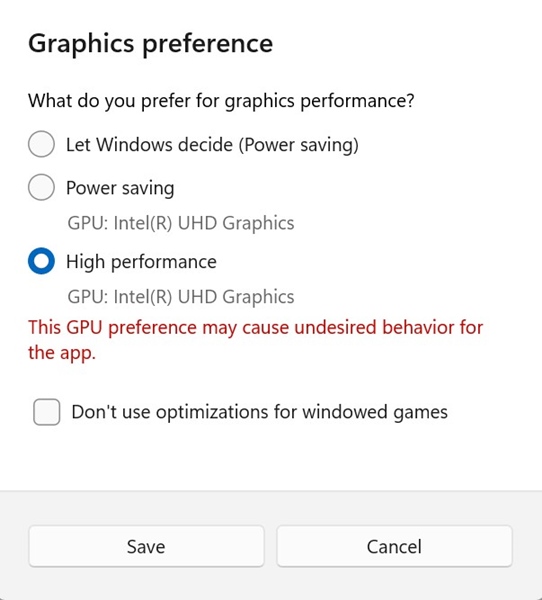
이러한 설정 외에도 비디오 재생을 개선하기 위해 항상 그래픽 드라이버를 업데이트해야합니다. 이것은 부드러운 비디오 재생을 위해 Windows 11 설정을 최적화하는 몇 가지 가장 좋은 방법입니다. 이 주제에 대한 더 많은 도움이 필요한 경우 의견에 알려주십시오.
