Apple은 Shortcuts 2.1 업데이트를 방금 출시했으며 이 업데이트와 함께 많은 새로운 기능이 제공됩니다. 우선 Apple은 버그가 많았던 바로 가기의 iCloud 동기화 문제를 수정했습니다. Apple은 또한 바로 가기의 공유 작업을 개선했습니다.
이제 사용자는 Apple 서버에서 링크 및 관련 데이터를 삭제하여 바로 가기를 삭제할 수 있습니다. 이러한 기타 개선 사항 외에도 Apple은 두 가지 새로운 바로 가기 작업도 도입했습니다. 새로 추가된 시계 및 날씨 작업을 통해 사용자는 타이머와 알람을 설정하고 해당 지역의 날씨 데이터를 얻을 수 있습니다. 이 문서에서는 이러한 작업을 사용하여 자신만의 멋진 바로 가기를 만드는 방법을 보여 드리겠습니다.
시계 및 날씨 동작 사용
내가 말했듯이, Apple은 Shortcuts 2.1 업데이트로 두 가지 새로운 작업을 도입했으며 이러한 작업은 정말 좋습니다. 업데이트 전에 사용자는 Siri가 제안한 바로 가기를 사용하여 알람을 생성하거나 활성화해야 했습니다. 그러나 새로운 시계 동작으로 사용자는 자신의 시간을 설정하고 자신의 알람을 생성하거나 활성화할 수 있습니다. 새로운 날씨 작업도 매우 강력하며 사용자가 세 가지 다른 날씨 데이터를 검색할 수 있습니다. 데이터에는 현재 기상 조건, 시간별 및 일일 예보가 포함되며 최고, 최저, 습도, 기압 등과 같은 특정 데이터 포인트에 대한 세부 정보를 얻을 수 있습니다. 이제 이러한 새 작업을 사용하는 방법을 살펴보겠습니다.
바로 가기 2.1에서 새 시계 작업 사용
Shortcuts 2.1의 새로운 시계 동작을 사용하면 세 가지 개별 동작을 실행할 수 있습니다. 알람을 생성하거나 알람을 비활성화/활성화하거나 타이머를 생성할 수 있습니다. 다음 작업을 사용하는 방법을 살펴보겠습니다.
- 바로가기 앱을 실행하고 “바로가기 만들기” 버튼을 누릅니다. 이제 검색 표시줄을 누르고 아래로 스크롤하여 “시계” 작업을 찾아 누릅니다.
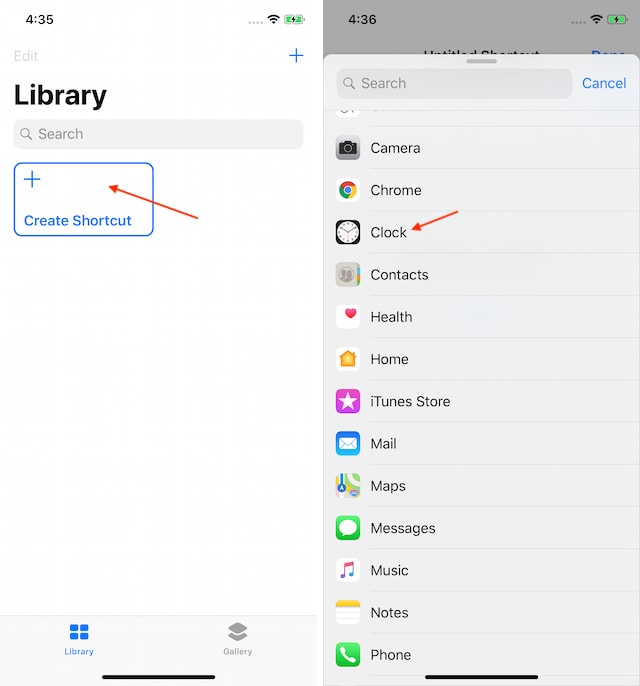 2. 보시다시피 세 가지 옵션이 제공됩니다. 알람을 생성하거나, 타이머를 설정하거나, 알람을 토글할 수 있습니다. 이 자습서에서는 경보 생성 작업을 사용하겠습니다. “알람 생성” 토글을 눌러 바로 가기에 추가합니다.
2. 보시다시피 세 가지 옵션이 제공됩니다. 알람을 생성하거나, 타이머를 설정하거나, 알람을 토글할 수 있습니다. 이 자습서에서는 경보 생성 작업을 사용하겠습니다. “알람 생성” 토글을 눌러 바로 가기에 추가합니다.
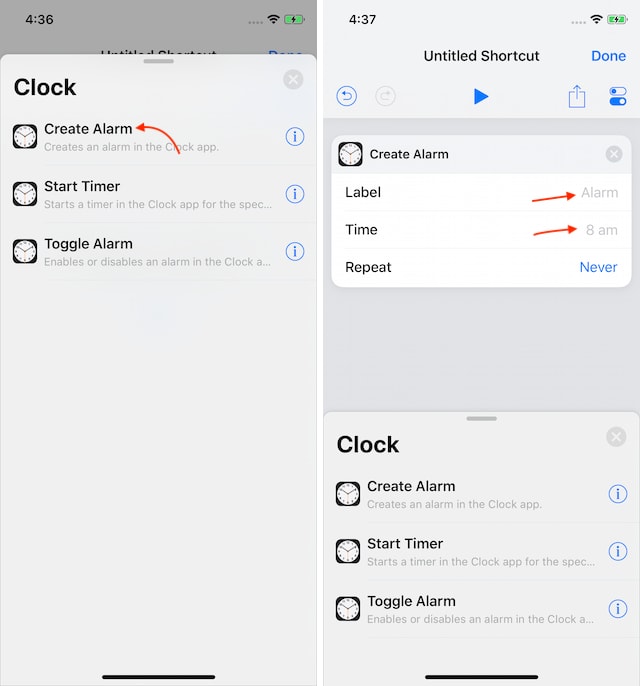 3. 여기에서 몇 가지 작업을 수행할 수 있습니다. 알람 레이블, 알람 시간을 설정하고 이 알람을 반복할지 여부를 결정할 수 있습니다. 이 자습서에서는 테스트 레이블을 지정하고 오전 9시 30분으로 설정하겠습니다. “안함”을 눌러 반복 옵션을 얻을 수도 있습니다. 월요일에 알람을 반복하고 싶다고 가정해 보겠습니다.
3. 여기에서 몇 가지 작업을 수행할 수 있습니다. 알람 레이블, 알람 시간을 설정하고 이 알람을 반복할지 여부를 결정할 수 있습니다. 이 자습서에서는 테스트 레이블을 지정하고 오전 9시 30분으로 설정하겠습니다. “안함”을 눌러 반복 옵션을 얻을 수도 있습니다. 월요일에 알람을 반복하고 싶다고 가정해 보겠습니다.
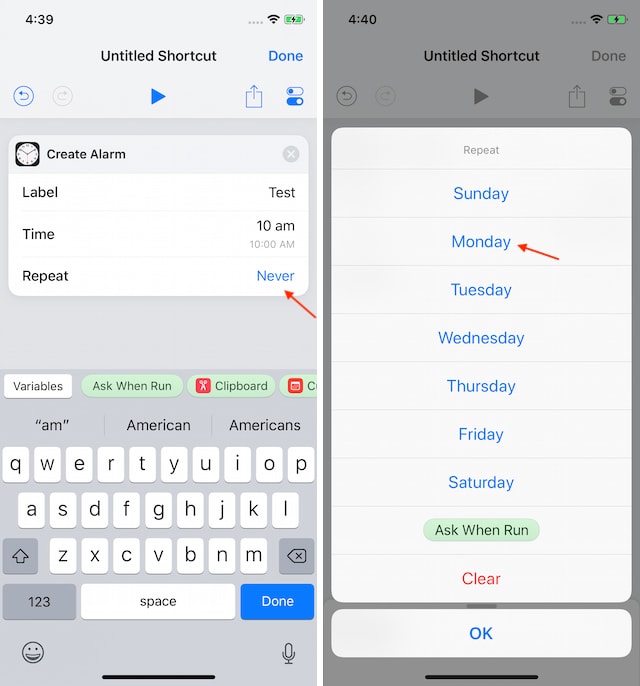 4. 이제 바로 가기가 준비되었습니다. 작동 여부를 테스트하려면 아래 그림에 표시된 재생 버튼을 탭하세요. 이제 시계 앱을 열어 이미 생성된 알람을 찾습니다.
4. 이제 바로 가기가 준비되었습니다. 작동 여부를 테스트하려면 아래 그림에 표시된 재생 버튼을 탭하세요. 이제 시계 앱을 열어 이미 생성된 알람을 찾습니다.
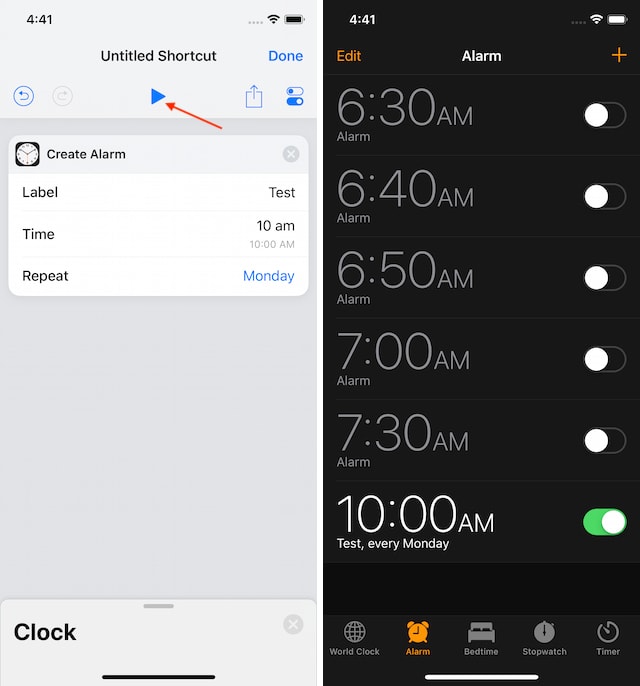
바로 가기 2.1에서 날씨 작업 사용
- 초기 단계는 Clock 액션에서 사용한 것과 매우 유사합니다. 따라서 바로 가기 앱을 시작하고 “바로 가기 만들기” 버튼을 탭합니다. 그런 다음 검색 표시줄을 누르고 아래로 스크롤하여 날씨 작업을 찾습니다. 날씨 액션에는 선택할 수 있는 세 가지 옵션이 있습니다. 간단하게 하기 위해 “현재 날씨 가져오기” 작업인 첫 번째 옵션을 사용합니다.
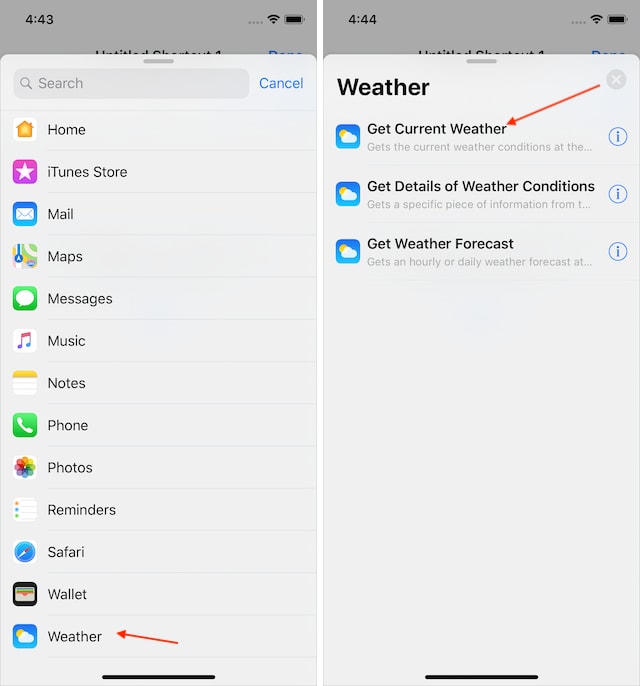 2. 날씨 앱이 작동하려면 현재 위치 액세스 권한이 필요하므로 “액세스 허용” 버튼을 눌러 액세스 권한을 부여합니다.
2. 날씨 앱이 작동하려면 현재 위치 액세스 권한이 필요하므로 “액세스 허용” 버튼을 눌러 액세스 권한을 부여합니다.
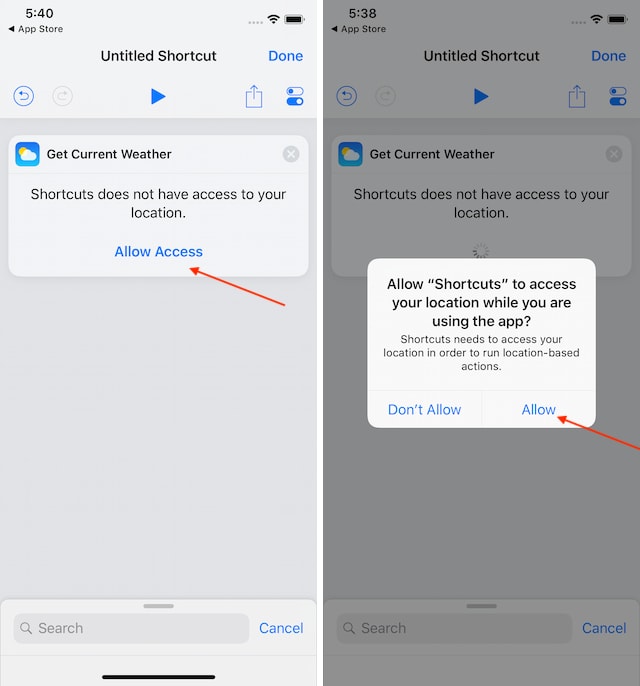 3. 이제 바로 가기가 준비되었습니다. 그러나 재생 버튼을 탭하여 바로 가기를 테스트하면 바로 가기 내부에만 결과가 표시되는 것을 볼 수 있습니다.
3. 이제 바로 가기가 준비되었습니다. 그러나 재생 버튼을 탭하여 바로 가기를 테스트하면 바로 가기 내부에만 결과가 표시되는 것을 볼 수 있습니다.
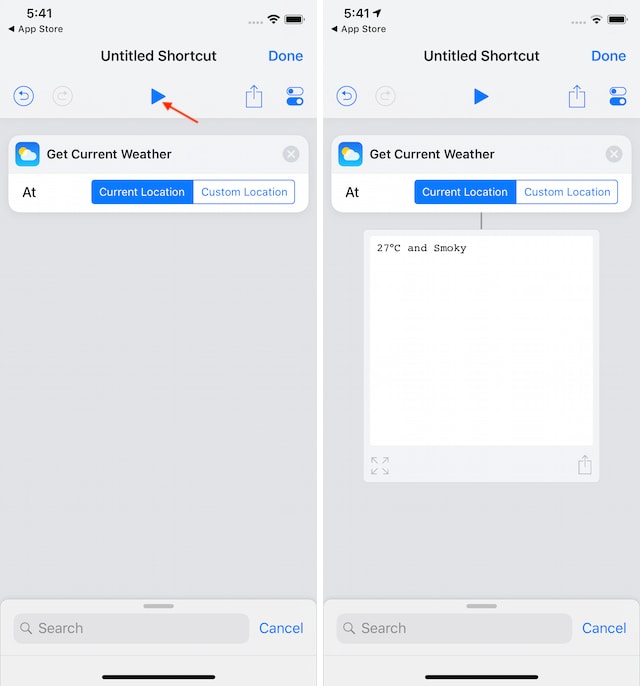 4. 바로 가기를 실행하는 모든 위치에서 결과를 얻을 수 있도록 “결과 표시” 작업을 사용합니다. 이 작업을 사용하려면 검색 창을 탭하고 “결과 표시”를 검색한 다음 탭하여 적절한 결과를 선택합니다.
4. 바로 가기를 실행하는 모든 위치에서 결과를 얻을 수 있도록 “결과 표시” 작업을 사용합니다. 이 작업을 사용하려면 검색 창을 탭하고 “결과 표시”를 검색한 다음 탭하여 적절한 결과를 선택합니다.
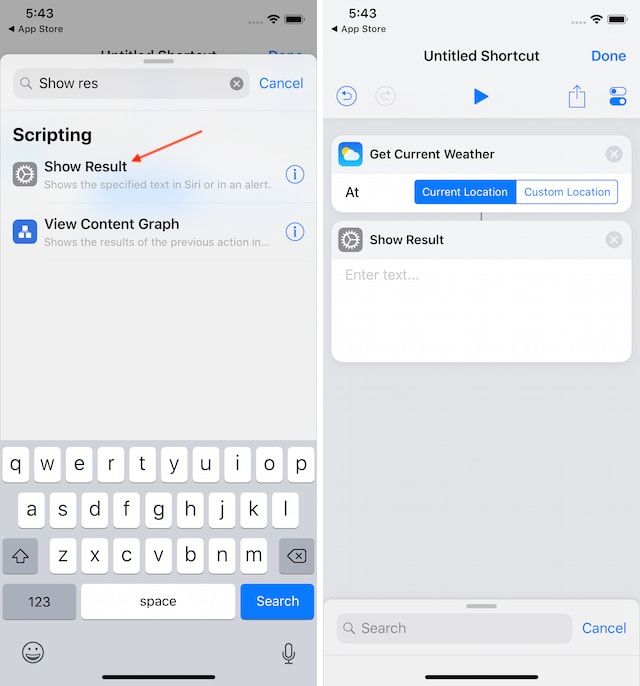 5. 이제 현재 날씨 데이터를 결과로 표시하고 싶기 때문에 “결과 표시” 작업 내에서 이를 사용합니다. 이렇게 하려면 “결과 표시” 필드를 누른 다음 “날씨 상태”를 누릅니다.
5. 이제 현재 날씨 데이터를 결과로 표시하고 싶기 때문에 “결과 표시” 작업 내에서 이를 사용합니다. 이렇게 하려면 “결과 표시” 필드를 누른 다음 “날씨 상태”를 누릅니다.
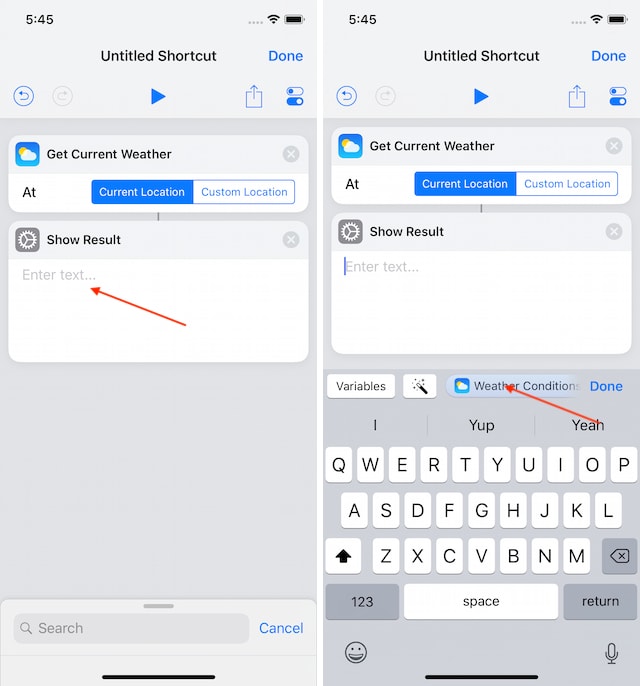 10. 이제 재생 버튼을 탭하면 바로 가기가 제대로 작동합니다.
10. 이제 재생 버튼을 탭하면 바로 가기가 제대로 작동합니다.

바로 가기 2.1에서 시계 및 날씨 작업을 사용하는 방법을 배우십시오.
보시다시피 이러한 새로운 작업은 매우 유용합니다. 이러한 작업으로 많은 작업을 수행할 수 있으며 여기에서 보여드린 간단한 단축키는 빙산의 일각에 불과합니다. 이러한 작업을 수행하여 자신만의 바로 가기를 만들고 문제가 발생하면 아래 의견 섹션에 작성하여 알려주십시오.
