
Word의 스타일을 사용하면 모든 서식을 수동으로 지정하지 않고 전체 문서에 일관된 모양을 쉽게 적용 할 수 있습니다. 서식을 검토하려면 단락에 적용된 스타일을 왼쪽 여백에 표시하여 빠르게 참조 할 수 있습니다.
일반적으로 어떤 스타일이 어떤 단락에 적용되는지 확인하려면 단락에 커서를 놓고 홈 탭의 스타일 섹션을 봐야합니다. 그러나 Word에는 문서를 스크롤 할 때 모든 스타일을 한눈에 볼 수있는 옵션이 있습니다. 해당 설정을 켜고 조정하는 방법을 알려 드리겠습니다.
왼쪽 여백에 단락 스타일을 표시하려면 문서가 초안 모드 여야합니다. 초안 모드로 변경하려면 “보기”탭을 클릭하십시오.

보기 섹션에서 “초안”을 클릭하십시오.

이제 왼쪽 여백에 스타일을 표시하는 설정을 변경하겠습니다. “파일”탭을 클릭하십시오.
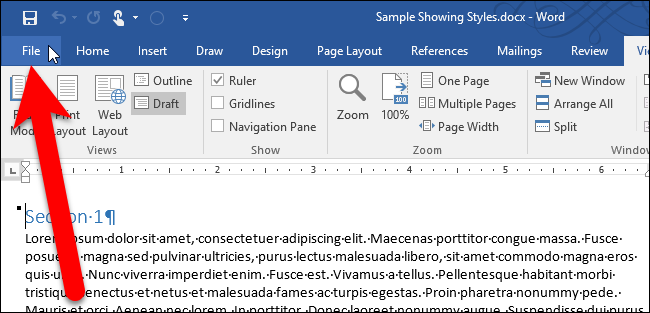
백 스테이지 화면의 왼쪽에있는 항목 목록에서“옵션”을 클릭하십시오.

단어 옵션 왼쪽의 항목 목록에서 “고급”을 클릭하십시오.

“초안 및 윤곽선보기의 스타일 영역 창 너비”상자에 창의 너비에 대한 숫자를 입력하십시오. 시작하려면 0.5를 입력하면 너비가 충분히 큰지 확인할 수 있습니다.

“확인”을 클릭하여 변경 내용을 적용하고 Word 옵션 대화 상자를 닫습니다.

왼쪽 여백에 단락 스타일 이름이 표시됩니다. 우리에게있어서 왼쪽 분할 창의 .5 크기는 전체 단락 스타일 이름을 표시 할만큼 넓지 않습니다.

따라서 너비를 더 큰 숫자로 변경했으며 이제 단락 스타일의 전체 이름을 볼 수 있습니다.

더 이상 왼쪽에 스타일 창을 표시하지 않으려면 “초안 및 윤곽선보기의 스타일 영역 창 너비”를 0으로 변경하십시오.









