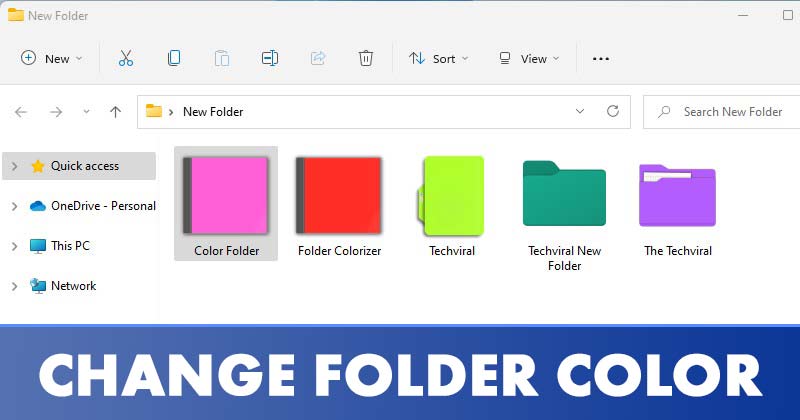
Windows 11은 고도로 사용자 지정 가능한 데스크톱 운영 체제이지만 여전히 몇 가지 중요한 기능이 부족합니다. 예를 들어 라이브 배경 화면은 사용할 수 없습니다. 폴더의 색상은 변경할 수 없습니다.
라이브 월페이퍼 앱을 사용하여 Windows 11에서 라이브 월페이퍼를 얻을 수 있지만 폴더 색상은 어떻습니까? Windows 11에서는 사용자가 폴더 아이콘을 변경할 수 있지만 폴더의 색상은 변경할 수 없습니다.
Windows 11에서 폴더 색상을 변경하려면 타사 소프트웨어를 사용해야 합니다. Windows 11에서 폴더 색상을 사용자 지정하는 데 관심이 있다면 올바른 가이드를 읽고 있는 것입니다.
보여 주다
Windows 11에서 폴더 색상을 변경하는 3가지 방법
이 기사에서는 Windows 11에서 폴더 색상을 변경하는 방법에 대한 단계별 가이드를 공유합니다. 프로세스는 간단합니다. 지시대로 따르십시오.
1. 레인보우 폴더 사용하기
Rainbow Folders는 몇 가지 간단한 단계로 폴더 색상을 변경할 수 있는 가벼운 프로그램입니다. 색조 및 채도 막대를 사용하여 선택한 폴더의 색상을 조정할 수도 있습니다. 여기 당신이해야 할 일이 있습니다.
1. 우선, 다운로드 레인보우 폴더 컴퓨터의 앱.
2. 다운로드한 파일은 ZIP 파일로 제공됩니다. ZIP 파일을 추출해야 합니다.
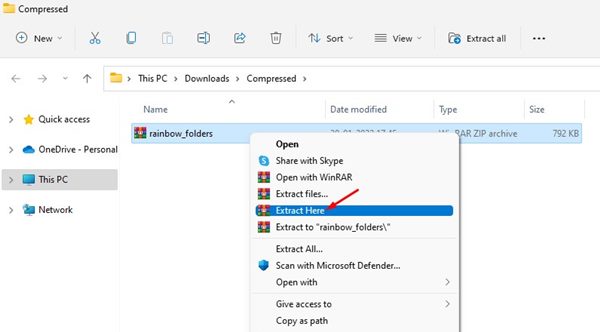
3. 압축이 풀리면 Rainbow Folders 실행 파일을 실행하고 다음 버튼을 클릭합니다.
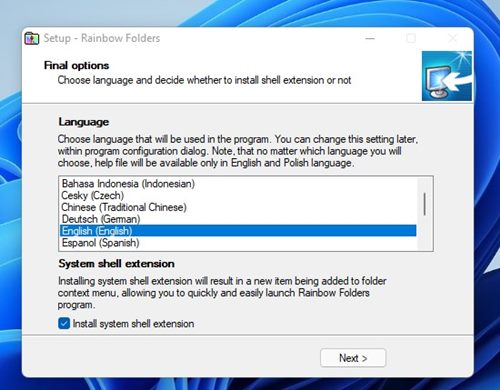
4. 이제 화면의 지시에 따라 설치 프로세스를 완료합니다.
5. 설치가 완료되면 Windows 키 + S를 눌러 검색을 엽니다. 검색에서 Rainbow 폴더를 입력하고 목록에서 엽니다.
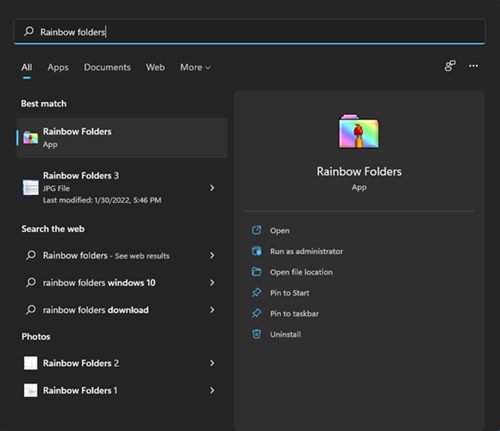
6. 이제 색상을 지정하려는 폴더를 선택합니다. 색상 섹션에서 Hue 및 Saturation 레벨을 조정하여 색상을 조정합니다. 완료되면 Colorise 버튼을 클릭합니다.
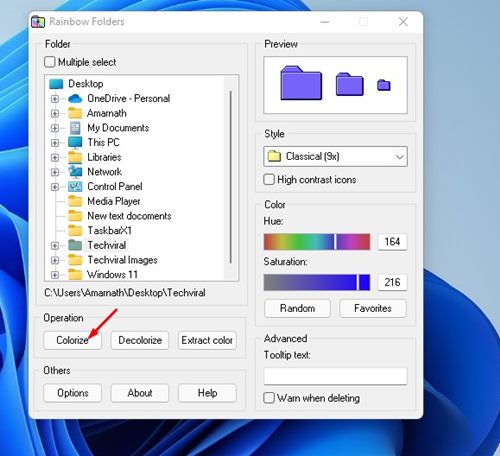
그게 다야! 완료되었습니다. 이것이 Windows 11에서 Rainbox 폴더를 사용하여 폴더에 색상을 지정하는 방법입니다.

2. CustomFolder 사용하기
CustomFolder는 Windows 11 폴더의 색상과 아이콘을 사용자 지정하는 데 사용할 수 있는 또 다른 최고의 도구입니다. Windows 11에서 CustomFolder를 사용하는 방법은 다음과 같습니다.
1. 우선, 이 링크를 열고 다운로드 사용자 정의 폴더 당신의 PC에 응용 프로그램.
2. 다운로드가 완료되면 폴더의 압축을 풀고 시스템에 프로그램을 설치합니다.
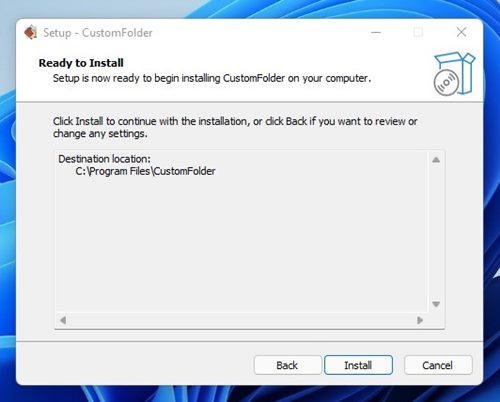
3. 이제 PC에서 CustomFolder를 실행합니다. 다음으로 폴더를 CustomFolder의 인터페이스로 끌어다 놓습니다.
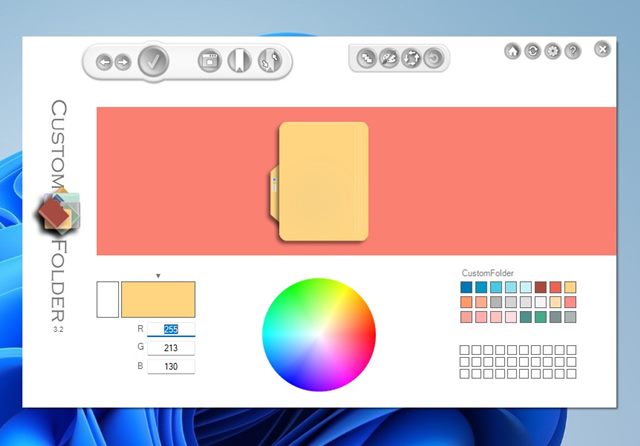
4. 이제 원하는 색상을 선택하고 적용 버튼을 클릭해야 합니다.
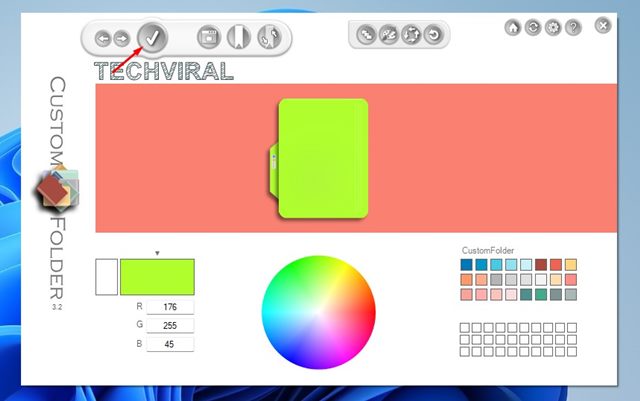
그게 다야! 완료되었습니다. 폴더 색상이 변경됩니다.
3. 폴더 컬러라이저 사용하기
Folder Colorizer는 Windows 11에서 폴더 색상을 변경할 수 있는 또 다른 최고의 Windows 유틸리티입니다. Windows 11에서 Folder Colorizer를 사용하는 방법은 다음과 같습니다.
1. 우선, 이 링크에 접속하여 다운로드 폴더 컬러라이저 당신의 PC에.
2. 다운로드가 완료되면 PC에 Folder Colorizer를 설치합니다.

3. 설치가 완료되면 파일 탐색기를 열고 색상을 변경하려는 폴더를 마우스 오른쪽 버튼으로 클릭합니다. 오른쪽 클릭 메뉴에서 새로운 옵션인 Colorize를 찾을 수 있습니다!
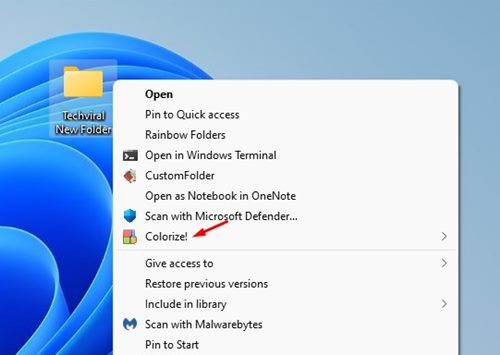
4. 컬러라이즈를 선택하세요! 상황에 맞는 메뉴에서 옵션을 선택하고 원하는 색상을 선택합니다.

5. 원래 색상을 복원하려면 폴더를 마우스 오른쪽 버튼으로 클릭하고 Colorize!를 선택합니다. > 원래 색상을 복원합니다.
그게 다야! 완료되었습니다. 이것이 Windows 11에서 Folder Colorizer를 통해 폴더의 색상을 변경하는 방법입니다.
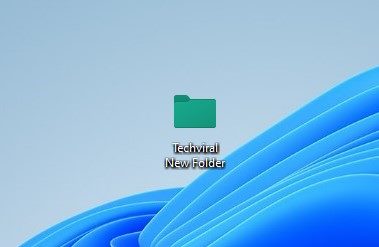
Windows 11에서 폴더 색상을 변경하는 것은 매우 쉽습니다. 이 기사가 도움이 되었기를 바랍니다! 친구들에게도 공유해주세요. 이와 관련하여 의문 사항이 있으면 아래 의견란에 알려주십시오.
