Windows 11 PC를 종료하기는 쉽지만 PC를 종료하는 대신 다시 시작하면 어떻게됩니까?
이 문제는 최근에 많은 사용자에게 문제가되었습니다. 마다 사용자는 종료를 선택하면 PC가 다시 시작됩니다. 같은 문제에 직면했다면 여기에 문제를 해결하기 위해 할 수있는 일이 있습니다.
보여주다
1. 전원 관리 설정을 변경하십시오
네트워크 어댑터의 전원 관리 설정을 조정하면이 문제가 해결 될 수 있습니다. 여기에해야 할 일이 있습니다.
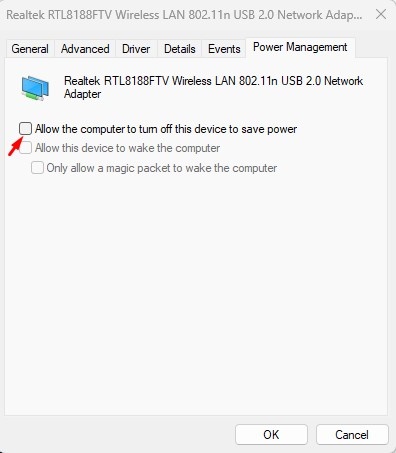
- 시작 버튼을 마우스 오른쪽 버튼으로 클릭하고 장치 관리자를 선택하십시오.
- 기본 네트워크 어댑터를 마우스 오른쪽 버튼으로 클릭하고 속성을 선택하십시오.
- 네트워크 어댑터 속성에서 전원 관리로 전환하십시오.
- 다음으로, ‘컴퓨터 가이 장치를 끄도록 전원을 저장하도록 허용’을 취소하고 확인을 클릭하십시오.
2. 빠른 시작 기능을 비활성화하십시오
빠른 시작 기능을 비활성화하면 많은 사용자가 문제를 종료하는 대신 Windows 11 재시작을 수정하는 데 도움이되었습니다. 여기에해야 할 일이 있습니다.
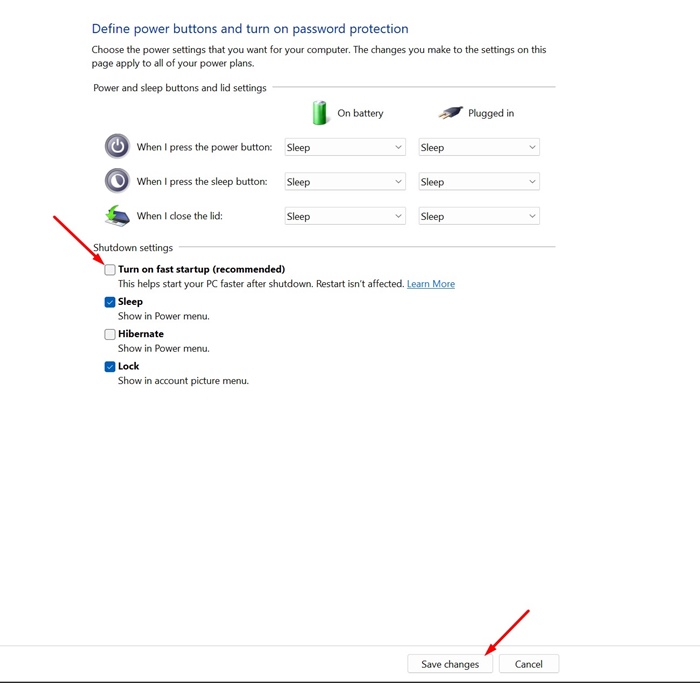
- Windows 11 PC에서 제어판을 열고 시스템 및 보안을 선택하십시오.
- 다음으로 왼쪽에서 전원 버튼이 링크하는 것을 선택하십시오.
- 종료 설정 섹션에서는 빠른 시작 (권장)을 선택 해제합니다 (권장).
- 완료되면 변경 사항 저장을 클릭하십시오.
3. 전체 종료를 수행하십시오
명령 프롬프트에서 전체 종료를 시작할 수 있습니다. 이렇게하면 문제를 일시적으로 해결하는 데 도움이됩니다.
1. Windows 검색에서 CMD를 입력하십시오. 명령 프롬프트를 마우스 오른쪽 버튼으로 클릭하고 관리자로 실행을 선택하십시오.
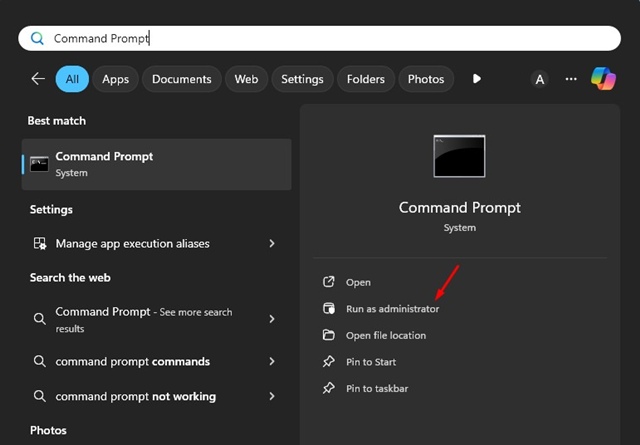
2. 명령 프롬프트가 열리면이 명령을 실행합니다.
종료 /s /f /t 0
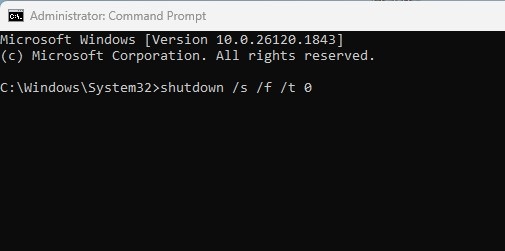
위의 명령은 PC를 종료합니다.
4. 시스템 드라이버 및 Windows 11을 업데이트하십시오
운영 체제의 버그는 종료하는 대신 Windows 11 재시작과 같은 문제를 유발할 수 있습니다. Windows 11을 업데이트 하여이 문제를 제거 할 수 있습니다.
Windows 11을 업데이트하면 필요한 장치 드라이버도 설치됩니다.

Windows 키 + i를 눌러 Windows 설정을 열십시오. 그런 다음 왼쪽 사이드 바의 Windows 업데이트로 이동하여 ‘업데이트 확인’을 클릭하십시오.
사용 가능한 모든 업데이트를 설치하십시오.
문제를 종료하는 대신 Windows 11 재시작을 수정하는 가장 좋은 방법입니다. 이 주제에 대한 더 많은 도움이 필요하면 의견에 알려주십시오. 또한이 안내서가 도움이된다면 친구들과 공유하는 것을 잊지 마십시오.
