
오랫동안 Windows 운영 체제의 알림은 농담이었습니다. 그러나 Windows 10에서는 최종적으로 사용자가 사용할 수있는 알림 센터로 처리됩니다.
알림은 시스템을 만들거나 중단 할 수 있으며 각각 Android, iOS 또는 OS X에서 알림은 사용자 / 앱 상호 작용의 중요한 측면을 구성합니다. Windows 8에는 자체 오른쪽 상단 모서리에서 미끄러 져 나오는 작은 직사각형 상자 인 자체 알림 알림이 도입되었습니다. 진실은, 그들은 결코 잡히지 않았고 최악의 부분은 일단 알림이 사라지면 영원히 사라졌습니다.

이 문제를 해결하기 위해 Microsoft는 “작업 센터”라고하는 새로운 알림 센터를 도입했습니다.이 센터에는 알림 기록이 유지되므로 누락 된 내용이 있으면 센터를 열어 검토 할 수 있습니다. 작업 센터를 열려면 다음 스크린 샷과 같이 아이콘을 클릭하십시오.

읽지 않은 알림이 있으면이 아이콘이 흰색으로 바뀝니다.
관리 센터에는 이전 알림이 모두 표시되며, 다시 돌아가서 검토를 위해 확장하거나 원하는 경우 제거 할 수 있습니다. “전체 지우기”를 클릭하여 한 번에 수행하거나 “X”를 클릭하여 각 항목을 개별적으로 삭제하십시오.

관리 센터의 맨 아래에는 네 가지 설정이 있으며 모든 설정을 표시하도록 확장 할 수 있습니다.

이를 “조치”라고하며 설정에서 구성 할 수 있으며 다음에 설명하겠습니다.

알림 및 알림 센터를 구성하려면 설정을 열고 시스템 그룹을 연 다음 “알림 및 작업”을 클릭하십시오. 최상위 옵션 세트는 “빠른 작업”입니다.

액션 센터를 열 때마다 표시되는 첫 4 가지 작업입니다. 가장 자주 사용하는 것으로 변경할 수 있습니다.
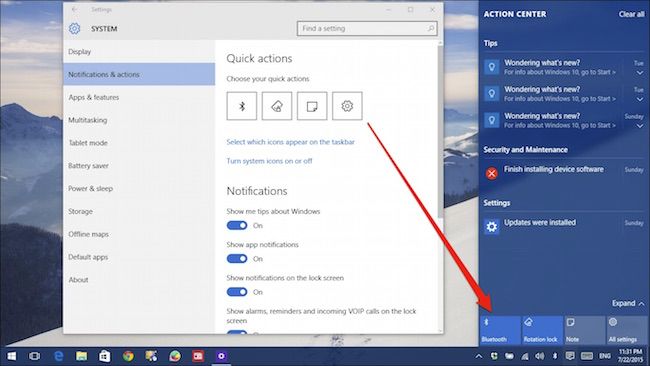
“작업 표시 줄에 표시 할 아이콘 선택”링크를 클릭하면 시스템 트레이가 얼마나 붐비거나 희박한지 결정할 수 있습니다. 또는 모두 “끄기”로 설정할 수 있습니다.

이전 Windows 버전과 마찬가지로 시계, 볼륨 제어 및 Action Center 자체와 같은 시스템 아이콘을 켜거나 끌 수도 있습니다.
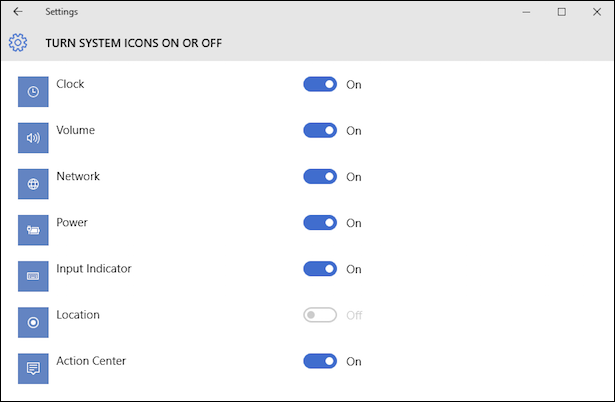
Windows 10에는 알림을 제어하는 5 가지 옵션이 있지만 불행히도 알림 소리를 끌 수는 없습니다. 이 작업은 여전히 이전 기사에서 설명한 사운드 제어판에서 수행해야합니다.
처음 두 옵션을 끄면 대부분의 알림을 대부분 찌그러 뜨릴 수 있으므로 알림을받지 않으려면 옵션을 끄고 싶을 것입니다.

특정 앱의 알림을 끄는 옵션도 있습니다. 따라서 앱 알림을 도매로 비활성화하지 않고 특정 알림에서 계속보고 싶지 않은 경우 선택적으로 비활성화 할 수 있습니다.

보다시피, Action Center는 Windows 운영 체제에 추가 된 환영입니다. 마지막으로 사용자는 이벤트를 추적 할 수 있으며 중요한 것을 놓치지 않습니다.
또한 손끝에서 사용할 수있는 작업을 사용자 지정할 수 있으므로 사용자 지정 수준이 높아 지므로 특정 컨트롤을 다른 컨트롤보다 훨씬 자주 사용하는 경우 해당 설정을 사용하여 설정을 계속 탐색 할 필요가 없습니다.
우리는 지금 여러분의 의견을 듣고 싶습니다. Windows 10의 새로운 액션 센터에 대해 어떻게 생각하십니까? Windows의 알림 문제를 해결합니까, 아니면 더 많은 것을보고 싶습니까? 토론 포럼에 의견을 남겨주세요.









