네트워크 문제는 Windows 10에서 일반적이며 문제는 이제 Windows 11 사용자에게도 영향을 미치는 것 같습니다. 네트워크 검색에서 자주 발생하는 문제 중 하나는 사용자가 동일한 Wi-Fi 네트워크에서 다른 네트워크 지원 장치에 액세스할 수 없는 경우입니다. 사용자는 Windows 10/11에서 “네트워크 검색이 꺼져 있습니다” 오류가 발생하고 이를 켜도 문제가 해결되지 않는다고 불평합니다. 그래서 오늘은 Windows 10 및 Windows 11에서 “네트워크 검색이 꺼져 있음” 문제를 해결하기 위한 단계별 가이드를 작성했습니다. 본격적으로 살펴보고 가능한 솔루션을 찾아보겠습니다.
Windows 10 및 11에서 ‘네트워크 검색이 꺼져 있습니다’ 오류 수정(2021년 10월 업데이트)
이 문제를 해결하는 네 가지 방법을 설명했으며 이러한 모든 솔루션은 Windows 10 및 Windows 11 컴퓨터에 모두 적용됩니다. 아래 표를 확장하여 관련 방법으로 쉽게 이동할 수 있습니다.
방법 1: 고급 공유 설정 변경
1. 먼저 Windows PC에서 제어판을 엽니다. Windows 키를 누르고 “제어판”을 검색하여 엽니다. 이 단계는 Windows 10 및 Windows 11 모두에 적용됩니다.
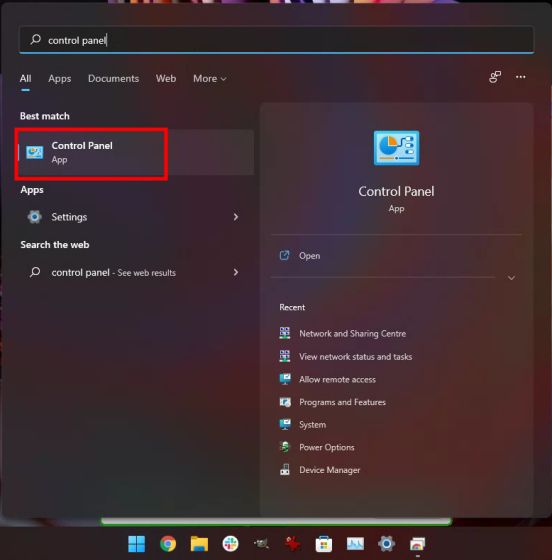
2. 그런 다음 “네트워크 및 인터넷”을 열고 “네트워크 및 공유 센터”로 이동합니다.
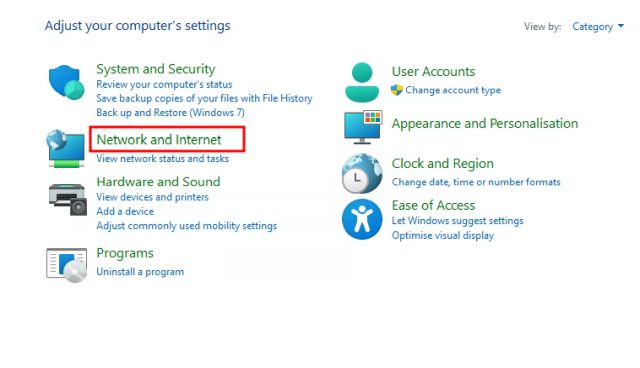
3. Windows 10 및 11에서 “네트워크 검색이 꺼져 있습니다” 오류 수정을 시작하려면 왼쪽 창에서 “고급 공유 설정 변경”을 클릭하십시오.
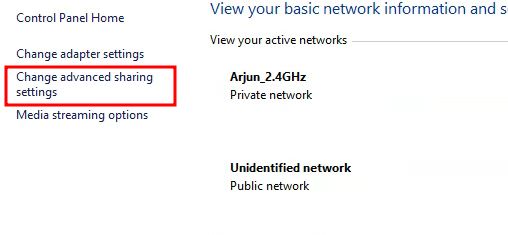
4. 여기의 “비공개” 섹션에서 “네트워크 검색 켜기”가 활성화되어 있는지 확인합니다. 또한 “네트워크 연결 장치의 자동 설정 켜기” 확인란을 활성화합니다.
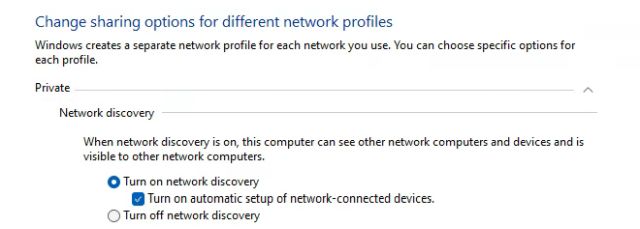
5. 다음으로 “파일 및 프린터 공유” 섹션에서 “파일 및 프린터 공유 켜기”를 활성화합니다.

6. 마찬가지로 “게스트 또는 공용” 섹션을 확장하고 “네트워크 검색 켜기” 및 “파일 및 프린터 공유 켜기”를 활성화합니다. 일반적으로 공용 네트워크에서 네트워크 검색을 설정하지 않는 것이 좋습니다. 그러나 공용 Wi-Fi에서 작업하는 경우 당분간 켜져 있는 상태로 유지하고 작업이 완료된 후에는 끄는 것을 잊지 마십시오. 마지막으로 “변경 사항 저장”을 클릭합니다.
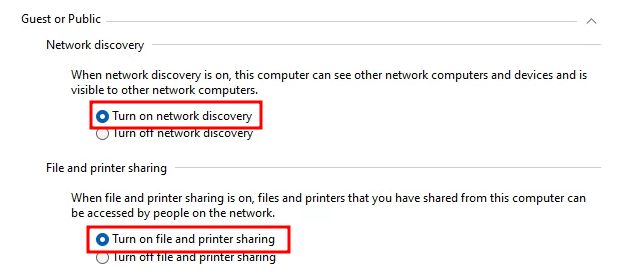
7. 이제 컴퓨터를 다시 시작하고 “네트워크 검색이 꺼져 있습니다” 오류가 수정되었는지 확인합니다.
방법 2: Windows 서비스 관리
위의 방법으로 Windows 10 또는 11 컴퓨터에서 네트워크 검색 문제가 해결되지 않은 경우 다음 단계에 따라 보다 실행 가능한 수정 사항을 확인하세요.
1. Windows 키보드 단축키 “Win + R”을 눌러 실행 창을 엽니다. 유형 services.msc Enter 키를 누릅니다.
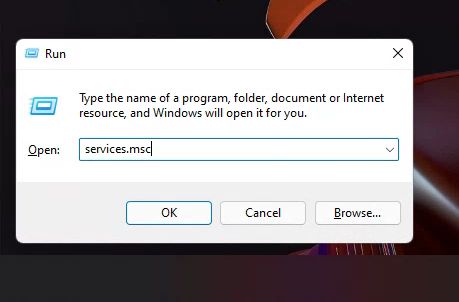
2. 여기에서 아래로 스크롤하여 “Function Discovery Resource Publication”을 찾습니다. 그것을 두 번 클릭하고 “시작 유형”을 “자동”으로 변경하십시오. 그런 다음 “서비스 상태”에서 “시작”을 클릭하고 “확인”을 클릭합니다.
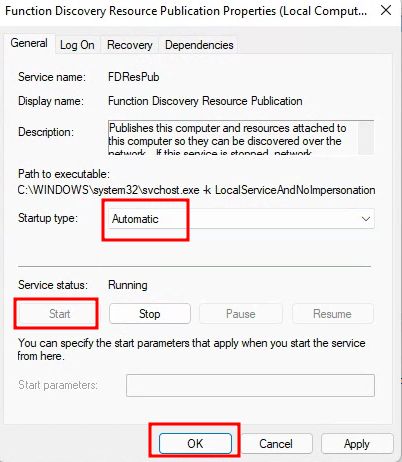
3. 다음으로 “DNS 클라이언트” 서비스를 찾아 “자동”으로 설정되어 있는지 확인합니다. 또한 서비스가 실행 중인지 확인하십시오.

4. 마지막으로 “SSDP Discovery”를 찾아 엽니다. 드롭다운 메뉴에서 “자동”으로 변경하고 서비스를 시작합니다.
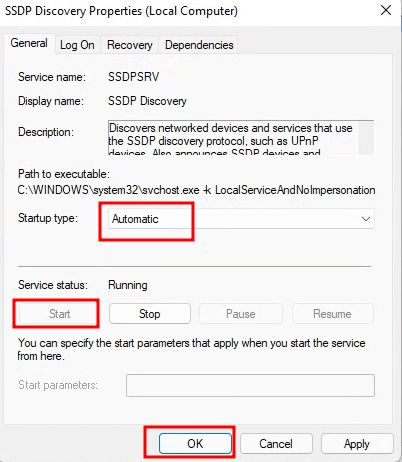
5. 이제 PC를 다시 시작하여 문제를 해결하고 Windows 10/11 컴퓨터에서 “네트워크 검색이 꺼져 있음” 문제가 해결되었는지 확인합니다.
방법 3: 방화벽 설정 조정
1. Windows 키를 누르고 Windows 10 또는 11 컴퓨터에서 “Windows 방화벽”을 검색합니다. 이제 제어판에서 “Windows Defender 방화벽” 설정을 엽니다.
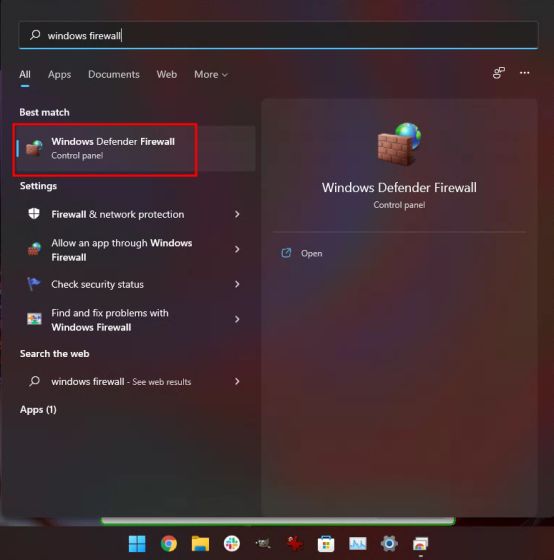
2. 왼쪽 창에서 “Windows Defender 방화벽을 통해 앱 또는 기능 허용”을 클릭합니다.
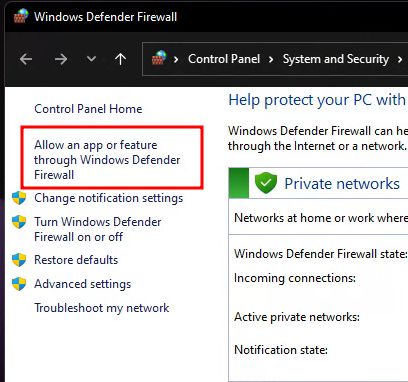
3. 그런 다음 오른쪽 상단의 “설정 변경”을 클릭하고 “네트워크 검색”을 찾습니다. 기능이 켜져 있고 “비공개” 및 “공개” 확인란이 모두 활성화되어 있는지 확인합니다.
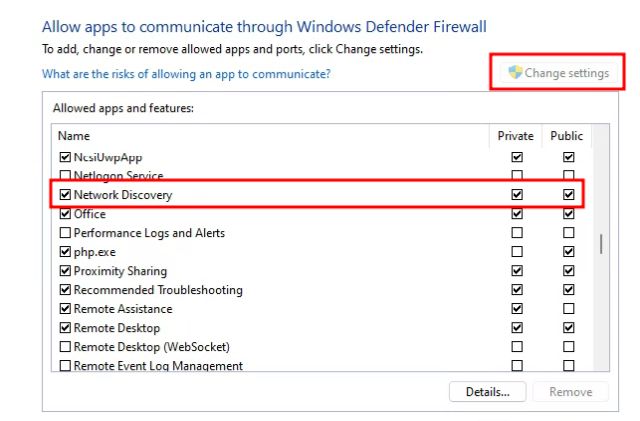
4. 마지막으로 “확인”을 클릭하면 Windows 10/11 PC에서 “네트워크 검색이 꺼져 있음” 문제가 해결됩니다.
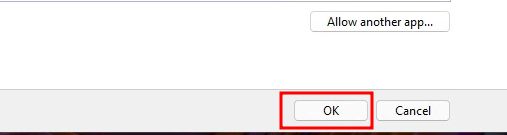
방법 4: 네트워크 재설정
위의 방법으로 문제가 해결되지 않으면 Windows 10/11 컴퓨터에서 네트워크를 재설정해야 할 수 있습니다. 그렇게 하려면 아래 단계를 따르세요.
1. Windows 키를 누르고 “네트워크 재설정”을 검색한 다음 Windows 10 PC에서 엽니다. Windows 11에서 설정을 열고 네트워크 및 인터넷 -> 고급 네트워크 설정 -> 네트워크 재설정으로 이동합니다.
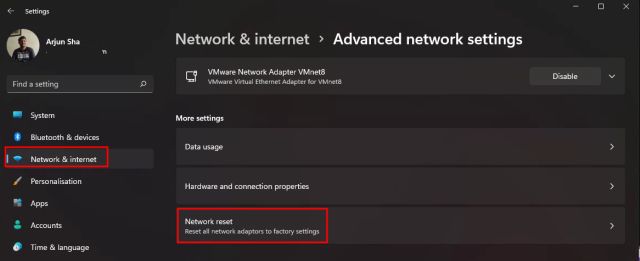
2. 그런 다음 “지금 재설정”을 클릭하면 됩니다. 컴퓨터를 다시 시작하면 네트워크 검색이 꺼져 있는 문제가 사라집니다.
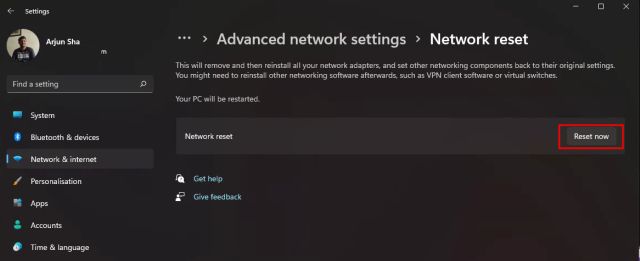
자세한 단계별 프로세스는 Windows 10/11에서 네트워크 연결 문제를 해결하는 방법에 대한 가이드를 따를 수도 있습니다.
Windows 10/11에서 네트워크 검색이 켜지지 않습니까? 문제를 즉시 해결하는 방법 알아보기
따라서 다음은 Windows 10 및 11에서 “네트워크 검색이 꺼져 있음” 문제를 해결하는 가장 좋은 4가지 방법입니다. 대부분의 사용자에게 첫 번째 방법은 컴퓨터에서 네트워크 검색을 열어야 하지만 작동하지 않으면 다른 방법을 확인하세요. 방법도. 어쨌든, 그것은 우리의 전부입니다. 마이크에 문제가 있는 경우 Windows 10/11에서 마이크 문제를 해결하는 방법에 대한 가이드로 이동할 수 있습니다. Windows 10 PC의 속도를 높이려면 몇 가지 효과적인 솔루션에 대한 링크된 가이드를 참조하세요. . 마지막으로 질문이 있는 경우 아래 댓글 섹션에 알려주십시오.
