
사진 암호는 Windows 10에 로그인 할 때 일반 암호를 입력하는 대신 사용할 수 있습니다. 암호를 설정하는 것은 매우 간단하며 안내해 드리겠습니다.
Windows 8과 Windows 10은 각각 새로운 방식으로 계정에 로그인했습니다. 이제 기본 계정 옵션에 PIN 또는 그림 암호를 사용하여 로그인하는 것과 같은 옵션이 있습니다. 올바른 애드온 하드웨어를 사용하면 Windows Hello를 사용하여 지문이나 웹캠으로 사인온 할 수 있습니다. 또한 로컬 사용자 계정이 아닌 온라인 Microsoft 계정을 사용할 때 얻게되는 여러 장치에서 통합 된 로그인 기능을 제공합니다.
관련 : Windows 10에서 계정에 PIN을 추가하는 방법
사진 암호 란 무엇입니까?
사진 비밀번호는 긴 비밀번호를 기억하고 입력하는 것보다 쉽고 터치 스크린 기기에 더 친숙하며 일반적으로 좀 더 재미있게 로그인하는 방법을 제공합니다. 도형을 그리거나 올바른 지점을 두드 리거나 미리 선택한 이미지 위에 올바른 제스처를 만들어 로그인합니다.
사진 암호는 PIN만큼 안전하며 상당히 안전합니다. 데이터는 로컬에 저장되므로 누군가 사용하려면 장치가 있어야합니다. 그러나 사진 암호와 PIN은 실제로 추가 보안 계층을 제공하기위한 것이 아닙니다. 로그인 할 때 설정 한 사진 암호 나 PIN 대신 항상 일반 암호를 사용할 수 있습니다. “로그인 옵션”텍스트를 클릭 한 다음 로그인 방법을 선택하기 만하면됩니다.

더 간단하게 말하면 : 그림 암호는 더 쉽고 빠르며, 추가 보호 기능은 아니지만 동등한 수준의 암호를 제공합니다.
그러나 화면에서 두드리고 그리는 동작은 기름과 기타 얼룩 뒤에 남습니다. 직각의 올바른 조명에서 누군가 제스처를 해독 할 수 있지만 암호를 그린 후 화면을 빠르게 닦아 내면이를 완화 할 수 있습니다.
사진 암호를 설정하는 방법
사진 암호를 설정하는 것은 매우 간단합니다. Windows + I를 눌러 설정 창을 불러 온 다음 “계정”을 클릭하십시오.
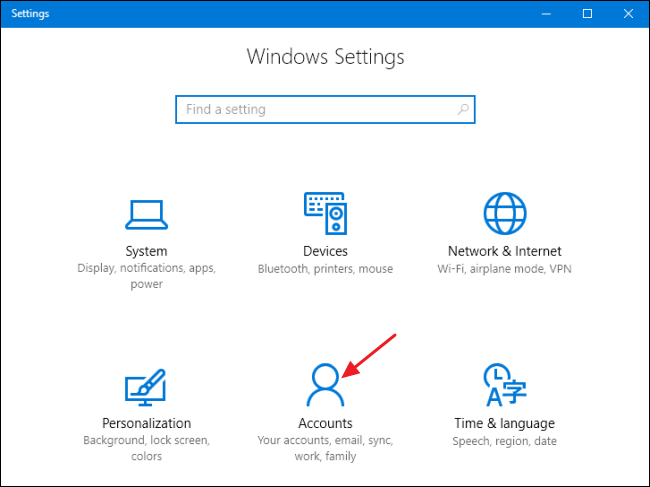
“계정”페이지에서 왼쪽의 “로그인 옵션”탭을 선택한 다음 오른쪽의 “그림 암호”섹션에서 “추가”버튼을 클릭하십시오.

Windows는 암호를 입력하여 계정 소유자인지 확인하라는 메시지를 표시합니다. 비밀번호를 입력하고 “확인”을 클릭하십시오.
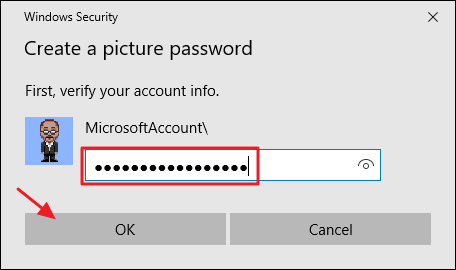
“Picture Password”창에서“Choose Picture”버튼을 클릭하십시오. 다른 이름으로 열기 / 다른 이름으로 저장 대화 상자를 사용하여 사용하려는 사진을 찾아서 선택하십시오. 고해상도의 전체 화면 이미지를 사용하는 것이 가장 좋습니다.

사진을 선택한 후 “이 사진 사용”버튼을 클릭하여 계속 진행하거나 다른 방법을 시도하려면 “새 사진 선택”버튼을 클릭하십시오.

다음으로 그림에 세 가지 제스처를 그려 보겠습니다. 클릭하거나 드래그하여 원이나 삼각형과 같은 간단한 모양을 그리거나 클릭하여 탭을 만들 수 있습니다. 각 동작을 그리면 숫자가 1에서 3으로 이동하는 것을 볼 수 있습니다. 이 예에서는 처음 두 동작에 대해 안경 렌즈와 코의 마지막 탭에 맞는 원을 그립니다.

세 가지 제스처를 그린 후에는 다시 확인하여 암호를 확인하라는 메시지가 표시됩니다. 제스처를 그리거나 확인하는 동안 언제든지 엉망이되면“다시 시작”버튼을 클릭하여 다시 시도하십시오.
제스처를 성공적으로 확인한 후 “마침”을 클릭하여 새 사진 암호를 구현하십시오.

이제 로그인하면 로그인 화면이 아래 예와 같이 표시됩니다. 그림에 제스처를 그리면 Windows가 바로 로그인합니다.

PIN 또는 일반 비밀번호와 같은 다른 방법을 사용하여 로그인하려면 “로그인 옵션”을 클릭해도됩니다. Windows는 마지막으로 사용한 로그인 방법을 기억하여 다음 로그인시 초기 옵션으로 표시합니다.









