
프린터의 텍스트나 이미지 품질이 좋지 않은 경우 Windows 10을 사용하면 테스트 페이지를 쉽게 인쇄할 수 있습니다. 방법을 알려드리겠습니다.
Windows 10의 내장 테스트 페이지 기능은 모든 프린터에서 작동하므로 HP, Epson, Canon 및 기타 프린터에서 사용할 수 있습니다. 시작하기 전에 프린터의 용지함에 용지가 들어 있는지 확인하십시오.
시작하려면 제어판을 열어야 합니다. 이렇게 하려면 “시작” 버튼을 클릭하고 “제어판”을 검색한 다음 검색 결과에서 해당 아이콘을 선택합니다.

“제어판”에서 창의 오른쪽 상단 모서리에 있는 “보기 기준”을 클릭한 다음 메뉴에서 “범주”를 선택합니다. 카테고리 모드에서 제어판 옵션을 보여줍니다. 그런 다음 동일한 “제어판” 창에서 “하드웨어 및 소리” 섹션을 찾아 “장치 및 프린터 보기”를 클릭합니다.

열리는 “장치 및 프린터” 창에서 “프린터” 섹션까지 아래로 스크롤합니다. 여기에서 테스트하려는 프린터를 마우스 오른쪽 버튼으로 클릭하고 메뉴에서 “프린터 속성”을 선택합니다.

Windows 10은 프린터의 속성 창을 엽니다. 이 창 상단에서 “일반” 탭을 클릭합니다. 그런 다음 창 하단의 “테스트 페이지 인쇄”를 클릭하여 샘플 페이지 인쇄를 시작합니다.
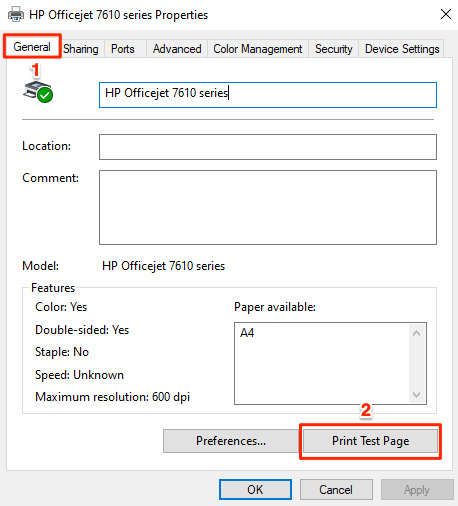
프린터가 테스트 페이지를 인쇄하고 다음과 같이 보일 것입니다.

그게 전부입니다. 필요한 만큼 자주 반복하되 인쇄하는 각 테스트 페이지에서 잉크를 일부 소모한다는 점에 유의하십시오.
프린터에 문제가 발생하면 프린터 문제 해결 가이드를 확인하십시오. 대부분의 프린터 유형에서 발생하는 많은 일반적인 문제를 해결하는 데 도움이 됩니다. 행운을 빕니다!
관련된: Windows PC에서 프린터 문제를 해결하는 방법









