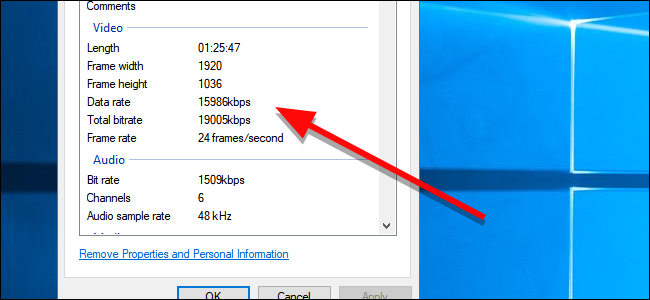
비디오의 비트 전송률은 비디오가 표시 할 수있는 세부 정보의 양을 결정합니다. 비트 전송률이 낮은 고해상도 비디오조차도 고르지 않고 왜곡되어 보입니다. 다행히 Windows 또는 macOS에서 모든 비디오의 비트 전송률을 쉽게 찾을 수 있습니다.
다른 모든 것들은 동일하며 비디오의 비트 전송률이 높을수록 더 자세한 화질을 얻을 수 있습니다. Windows 및 macOS와 함께 제공되는 도구를 사용하여 모든 비디오의 비트 전송률을 확인할 수 있습니다.
참고 : 대부분의 비디오는 순간마다 변할 수있는 가변 비트 전송률을 사용합니다. 이 방법은 비디오의 일반적인 품질을 결정하는 데 유용한 전체 비트 전송률을 보여 주지만 시간이 지남에 따라 비디오의 비트 전송률이 어떻게 변하는 지 보려면 VLC를 사용할 수 있습니다. 또한 비디오의 속성을보다 자세히 보려면 MediaInfo는 파일을 자세히 검사 할 수있는 강력한 크로스 플랫폼 도구입니다.
그러나 동영상의 비트 레이트를 찾는 데에만 관심이 있다면 간단한 방법이 있습니다. Windows에서 검사하려는 파일을 마우스 오른쪽 버튼으로 클릭하고 속성을 선택하십시오.
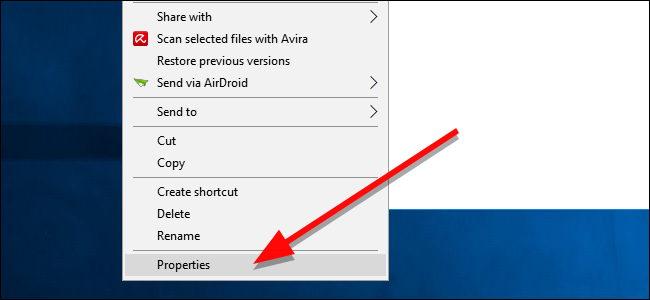
표시되는 창에서 세부 사항 탭을 클릭하십시오.

동영상 섹션에서 관심있는 정보는 '총 비트 전송률'입니다.

총 비트 전송률은 비디오 품질에 대한 일반적인 아이디어를 제공합니다. 해상도가 동일한 두 개의 동영상을 비교하거나 파일이 얼마나 압축되었는지 궁금한 경우 유용합니다.
Mac에서이 정보를 찾으려면 검사 할 비디오를 찾아 QuickTime에서 엽니 다.

비디오가 열리면 Command + I를 눌러 정보 창을여십시오. 여기에 데이터 전송률이라는 항목이 표시됩니다. 비디오의 전체 비트 전송률이 표시됩니다.

다시 말하지만, Windows와 macOS®는 일반적인 비트 전송률 만 보여줍니다. 대부분의 비디오는 당시 화면에 표시되는 내용에 따라 화질을 조정하는 가변 비트 전송률을 사용합니다. 시청할 때 비트 전송률이 어떻게 변하는 지 보려면 VLC를 사용하면됩니다. Windows 또는 QuickTime이 비트 전송률을 제대로 읽지 못할 수도 있습니다. 비디오 파일의 메타 데이터가 올바르게 포맷되지 않은 경우 이러한 상황이 발생할 수 있습니다. 이 경우 MediaInfo를 사용하여보다 자세한 기술 정보를 찾을 수 있습니다.









