
비디오를보기 위해 탭을 열어 두는 데 지치셨습니까? macOS sierra에서는 PiP (Picture-in-picture)보기 용 비디오를 튀어 나와서 계속 작업하면서 데스크탑의 어느 구석 에나 띄울 수 있습니다.
PIP (Picture-in-picture) works는 Safari에서만 작동하며 일부 비디오 스트리밍 사이트에서는 작동하지 않을 수 있습니다. 파고 들어가서 어떻게하는지 보여 드리겠습니다.
다음은 인기있는 사이트 Vimeo.com에서 PiP를 재생하려는 비디오입니다. Vimeo는 기본적으로 PiP를 지원하므로 시작하기에 좋은 예입니다. 비디오 재생을 시작하면 PiP 아이콘이 컨트롤 바에 나타납니다.
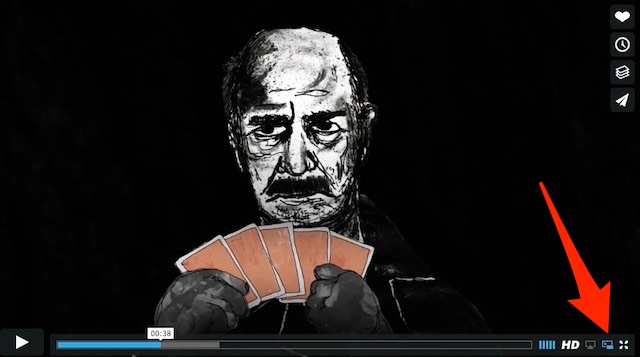
버튼이 가까이있는 모습입니다.

PIP 버튼을 클릭하면 비디오가 코너로 날아갑니다.
소스 창에서만 비디오를 앞뒤로 스크러빙 할 수 있습니다. 플라이 아웃은 PIP (Picture-in-Picture) 비디오 만 재생, 일시 정지 및 닫을 수있게하며 브라우저 창으로 다시 스냅됩니다.

PiP 기능을 명시 적으로 지원하는 Vimeo와 같은 사이트에서 PIP (Picture-in-picture)를 쉽게 열 수 있지만 ESPN이나 YouTube와 같은 다른 사이트는 어떻습니까?
인터넷의 모든 비디오 스트리밍 사이트에 대해 말할 수는 없지만 숨겨진 하위 메뉴를 통해 PIP (Picture-in-Picture)에 액세스 할 수 있습니다. 이렇게하려면 YouTube 비디오를 시작하고 마우스 오른쪽 단추를 클릭하십시오.

YouTube 상황에 맞는 메뉴가 나타나면 마우스 오른쪽 버튼을 다시 클릭하여 다음 컨트롤에 액세스하십시오. 선택에서“Picture-in-Picture 입력”을 선택하십시오.

비디오가 PiP 모드에 있으면 화면 모서리로 이동하고 마음의 내용에 맞게 크기를 조정할 수 있습니다. 비디오는 다른 모든 창 위에 유지되며 가상 데스크톱 (Space)에서 가상 데스크톱으로 지속됩니다.

다시 말하지만이 방법은 모든 비디오 사이트에서 작동하지 않을 수도 있지만 문제의 사이트에 기본적으로 Picture-in-picture 단추가 표시되지 않는 경우 한 번의 가치가 있습니다.
이 기능은 영화 및 비디오와 같은 iTunes 비디오에서도 동일하게 작동합니다. Picture-in-picture 버튼이 컨트롤 바에 나타납니다. 정말 간단합니다. PiP 버튼이 표시되지 않으면 마우스 오른쪽 버튼을 클릭하고 마우스 오른쪽 버튼을 클릭하여 해당 옵션이 표시되는지 확인하십시오.









