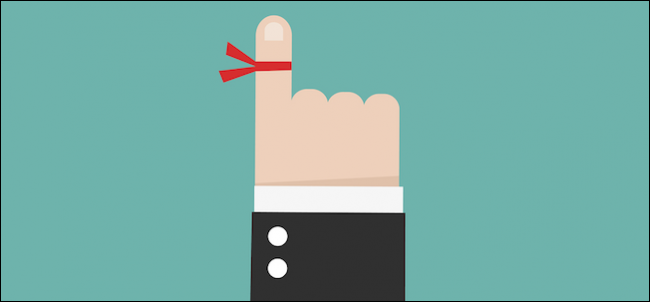
Mac 및 iPhone (iPad도 해당)에는 iCloud를 통해 자동으로 동기화되는 환상적인 알림 앱이 제공됩니다. 다음은이 앱을 최대한 활용하여 중요한 것을 다시는 잊어 버리지 않는 방법입니다.
리마인더 앱은 사용이 매우 간단하며 OS X 및 iOS 플랫폼에서 동기화되기 때문에 Mac에 리마인더를 추가하면 iPhone 또는 iPad에서 볼 수 있으며 그 반대도 마찬가지입니다. 모든 항목을 iCloud와 매끄럽게 동기화하므로 작업을 복제 할 필요가 없습니다.
이것은 갑자기 우유를 사야한다는 중요한 기억이나 중요한 회의가 다가오고 Mac 앞에 앉아 있거나 iPhone을 가지고있을 때 특히 좋습니다. 알림을 장치에 추가하면 동일한 iCloud 계정에 연결된 모든 항목에 표시됩니다.
오늘은 Mac 및 iPhone에서 미리 알림을보고 추가, 편집 및 공유하는 방법을 보여주고 모든 것이 올바르게 동기화되도록 모든 설정이 완료되었는지 확인하려고합니다.
Mac의 알림
미리 알림은 Mac에 이미 설치되어 있으므로 시작하고 몇 가지만 추가하면됩니다.
미리 알림 앱은 두 개의 열로 구성됩니다. 왼쪽 열에는 목록이 표시됩니다. 목록 상단에 'iCloud'라고 표시되어 있으면 iCloud와 동기화되는 모든 항목이 나타납니다.
오른쪽 열에는 목록 내용이 포함됩니다. 목록에 무엇이든 추가하려면 오른쪽 상단 모서리에있는“+”를 클릭하거나 새 줄을 클릭하십시오.
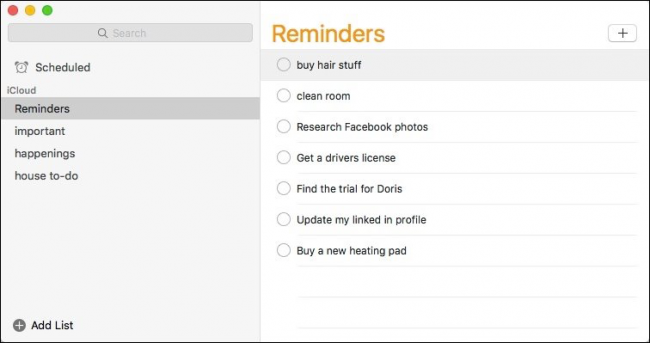
미리 알림을 편집하려면 텍스트를 클릭하여 커서를 찾은 다음 원하는대로 표시되면 수정하면됩니다.
작은“i”기호를 클릭하면 미리 알림에 알림을 표시 할시기와 반복 여부, 종료시기 등의 정보에 액세스 할 수 있습니다. 우선 순위를 설정하고 관련성이있는 메모를 추가 할 수도 있습니다.

목록을 마우스 오른쪽 버튼으로 클릭하면 무엇보다도 이름을 바꾸고 삭제 한 다음 목록 내의 모든 알림을 “완료”할 수 있습니다.

새 목록을 시작하려면 왼쪽 하단에서“목록 추가”버튼을 클릭 한 다음 이름을 지정하십시오.

목록을 공유하려면 아래 스크린 샷과 같이 목록 오른쪽의 작은 아이콘을 클릭해야합니다. 그런 다음 공유하려는 사람들을 추가 할 수 있습니다. 모든 사람을 추가했으면 “완료”를 클릭하십시오.

앞서 언급했듯이이 목록에 포함 된 모든 내용은 iCloud와 동기화되어 iPhone 또는 iPad에서 볼 수 있습니다. 이제 알림을 사용하여 iPhone에서 작동하는 방법에 대해 알아 보겠습니다.
iPhone의 알림
일반적으로 알림 앱을 열면 목록 중 하나가 표시 될 수 있습니다. 다른 목록에 액세스하려면 목록이 표시되는 맨 아래 ( “완료 표시”아래에)를 눌러야합니다.

목록을 볼 때 각 알림에 몇 개의 알림이 있는지, 기한이 지난 알림 등이 표시됩니다. 주문 또는 목록을 다시 정렬하려면 길게 누르고 원하는 위치로 끕니다.

목록을 열면 내용이 표시되며“+”를 눌러 목록에 추가 할 수 있습니다. “편집”버튼을 누르면 OS X에서 공유 할 수있는 것처럼 목록의 색상을 변경하고 공유 할 수 있습니다.

“공유 대상 …”화면에 목록을 공유 할 사람과 상태가 표시됩니다. 이름을 누르면 연락처 정보를 볼 수 있으며 공유를 중단하도록 선택할 수도 있습니다.

마지막으로 미리 알림 동기화 방법과 기본 목록을 조정하려면 미리 알림 설정을 열고 내용을 변경할 수 있습니다.

Mac, iPhone 및 iPad에서 미리 알림을받는 것 외에도 Apple Watch에서 미리 알림을받을 수도 있습니다. 미리 알림 알림 환경 설정을 변경하는 방법에 대해 논의하겠습니다.
Apple Watch에서 미리 알림 조정
Apple Watch에서 미리 알림으로 알리는 방법을 조정하려면 iPhone에서 Watch 앱을 열고 “알림”을 연 다음 “알림”을 누릅니다.

이제 iPhone을 미러링하거나 사용자 정의 디자인을 설정하여 미리 알림이 사용자에게 알리는 방법을 선택할 수 있습니다.

맞춤 경로로 이동하도록 선택하면 시계에 알림을 표시할지, 소리가 울리고, 햅틱 피드백이 있는지 여부를 선택할 수 있습니다.
동기화 확인
이 동기화 작업 중 실제로 작동하지 않는 경우 아무런 효과가 없습니다. 즉, Mac에서 미리 알림 목록을 생성하고 iPhone에 표시되지 않거나 그 반대의 경우 제대로 동기화되지 않았을 수 있습니다 가능.
Mac의 동기화 설정을 확인하려면 먼저 iCloud 시스템 환경 설정을 열고 “알림”이 선택되어 있는지 확인하십시오.

iPhone 또는 iPad에서 설정을 연 다음 “iCloud”를 열고 “알림”이 활성화되어 있는지 확인하십시오.

확인해야 할 다른 것은 Mac과 iOS 장비가 동일한 iCloud 계정에 로그인되어 있다는 것입니다. 분명히 별도의 계정과 동기화하는 경우 의도 한대로 작동하지 않습니다.
그렇게하면 할일, 쇼핑, 식료품 및 기타 중요한 알림 목록을 만들 수 있습니다. 이제 다음에 나올 때 iPhone을 꺼내서 모든 것을 기억하고 있는지 확인할 수 있습니다.
잊지 마세요, Siri가“내가 드라이 클리닝을하도록 내일을 상기 시켜줘”또는“Hey Siri, 내 식료품 목록에 포도를 추가하십시오”와 같은 알림 목록에 물건을 추가하도록 할 수도 있습니다. 많은 것들을 고려하고 그것을 사용하는 방법을 배우기 위해 실제로 지불합니다.
이 기사가 도움이 되었기를 바랍니다. 궁금한 점이나 의견이 있으면 토론 포럼에 남겨 두시기 바랍니다.









