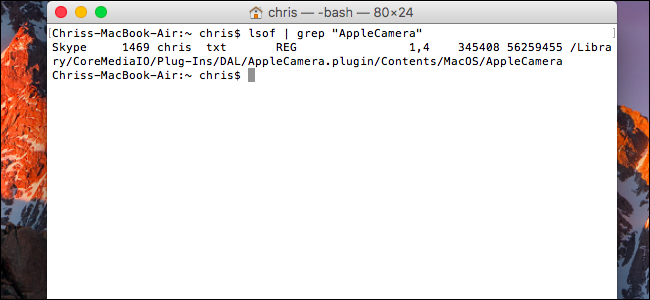
Mac 웹캠에는 웹캠을 사용할 때 켜지는 표시등이 있습니다. 올바른 명령으로 웹캠을 실제로 사용중인 응용 프로그램을 확인할 수 있습니다.
웹캠 감시는 틈새 문제가 아니라 매우 현실적입니다. 웹캠을 통해 누군가를 염탐하는 것에 대해 염려가되는 경우, 스파이 위험을 방지하기 위해 웹캠을 모두 사용 중지 할 수 있습니다. 또한 앱이 Mac의 웹캠을 사용할 때마다 알림을 받으려면 “감시 앱”을 설치해야합니다. 그러나 자신을 빠르게 확인하고 타사 도구를 사용하지 않으려는 경우 Mac에 내장 된 도구를 사용할 수 있습니다.
관련 : 웹캠을 비활성화하는 방법 (및 필요한 이유)
이렇게하려면 터미널 창을 시작해야합니다. 이렇게하려면 Command + Space를 눌러 Spotlight 검색을 열고 나타나는 상자에“Terminal”을 입력 한 다음 Enter 키를 누르십시오. Finder 윈도우를 열고 응용 프로그램> 유틸리티> 터미널로 이동할 수도 있습니다.

웹캠을 사용하여 실행중인 프로세스를 찾으려면 터미널에 다음 명령을 입력하고 Enter를 누르십시오. 이 줄에는 열려있는 모든 파일과 이와 관련된 프로세스, grep 명령으로 출력되는 “파이프”가 나열되고 grep 명령은 웹캠이 열린 파일을 나타내는 파일이있는 프로세스를 검색합니다.
lsof | grep "AppleCamera"
하나 이상의 결과가 나타납니다. 결과가 표시되지 않으면 다음 명령도 실행 해보십시오. 이전 버전의 macOS를 사용하는 경우 아래 명령 중 하나가 필요할 수 있습니다.
lsof | grep "iSight"
lsof | grep "VDC"
프로세스 이름은 각 줄의 왼쪽에 나타납니다. 아래 줄에서“Skype”프로세스가 웹캠을 사용하고 있음을 알 수 있습니다. 여러 응용 프로그램에서 웹캠을 사용하는 경우 여러 결과가 나타날 수 있습니다.
이 명령은 현재 웹캠을 사용중인 프로세스 만 표시합니다. 프로세스가 몇 초 전에 웹캠을 사용했지만 명령을 실행할 때 웹캠을 사용하지 않은 경우 목록에 나타나지 않습니다.

프로세스가 정확히 무엇인지에 대한 자세한 정보를 보려면 여기에 표시된 프로세스 ID를 사용하십시오. 프로세스 ID는 프로세스 이름 오른쪽에 표시되는 번호입니다. 예를 들어, 위 스크린 샷에서 프로세스 ID는 “1622”입니다.
자세한 정보를 보려면 ####을 프로세스 ID로 바꾸어 다음 명령을 입력하십시오.
ps -p ####
여기 예에서, 우리는 달렸다 ps -p 1622. 이는 /Applications/Skype.app에있는 Skype 응용 프로그램의 일부임을 포함하여 프로세스에 대한 자세한 정보를 보여줍니다. 응용 프로그램에 혼란스러운 프로세스 이름이있는 경우 ps 명령은 해당 응용 프로그램의 일부를 가리켜 야합니다.

관련 : Mac에서 악성 코드 및 애드웨어를 제거하는 방법
명령에 인식하지 못하는 응용 프로그램이 표시되면 웹을 검색하여 해당 응용 프로그램을 찾아야 할 수 있습니다. 의심스러운 프로세스 인 경우 다음 명령을 입력 한 후 프롬프트가 표시되면 비밀번호를 제공하여 프로세스를 종료 할 수 있습니다.
sudo kill -9 ####
이 명령은 프로세스가 정상적으로 종료되지 않더라도 프로세스를 항상 종료시킵니다.
Mac에서 악성 소프트웨어를 실행중인 경우 단순히 프로세스를 끝내는 대신 맬웨어를 적절하게 제거하여 유용하게 제거해야합니다.










