iOS 18을 사용 중이라면 새로운 Password 앱에 대해 알고 있을 것입니다. Apple은 로그인 및 비밀번호 관리를 간소화하기 위해 이 새로운 Passwords 앱을 만들었습니다.
어쨌든 iOS 18 업데이트 덕분에 Dashlane이나 LastPass와 같은 타사 비밀번호 관리 서비스를 구독할 필요가 없어졌습니다.
iPhone용 기본 비밀번호 관리 앱을 사용하면 저장된 비밀번호를 관리할 수 있고 QR 코드로 WiFi 비밀번호를 공유할 수 있습니다.
보여주다
iPhone에서 QR 코드로 WiFi 비밀번호 공유
사람들이 종종 WiFi 비밀번호를 공유해 달라고 요청하는 경우 네트워크 SSID와 비밀번호가 포함된 QR 코드를 생성하고 싶을 수 있습니다. 이것은 QR 코드를 통해 WiFi 비밀번호를 공유하는 안전하고 빠른 방법입니다.
iPhone에서 QR 코드로 WiFi 비밀번호를 공유하려면 먼저 iOS 18 퍼블릭 베타를 다운로드하고 설치해야 합니다. 설치가 완료되면 다음 단계를 따르세요.
1. iPhone에서 새로운 Apple Passwords 앱을 실행합니다.
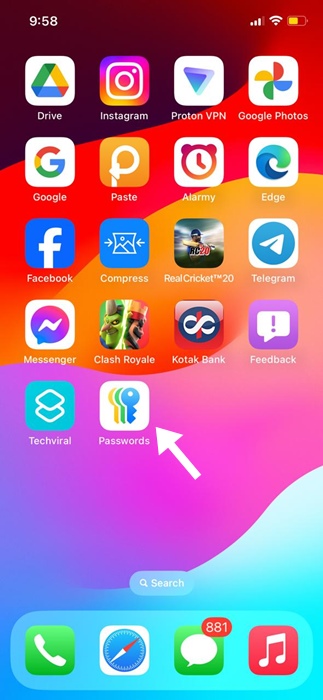
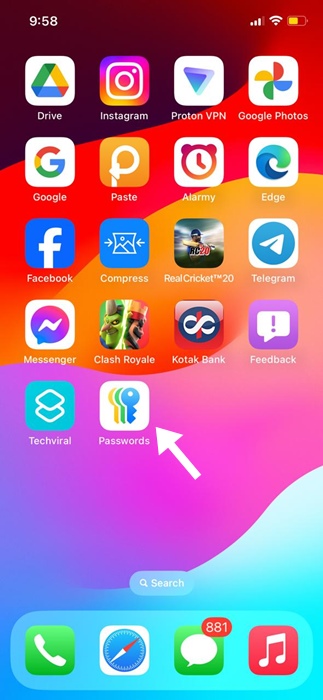
2. 비밀번호 앱이 열리면 WiFi를 탭합니다.
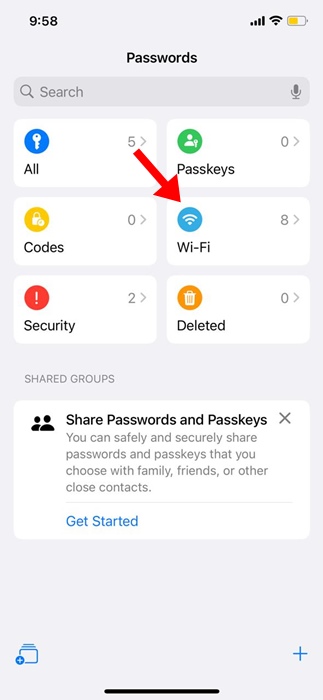
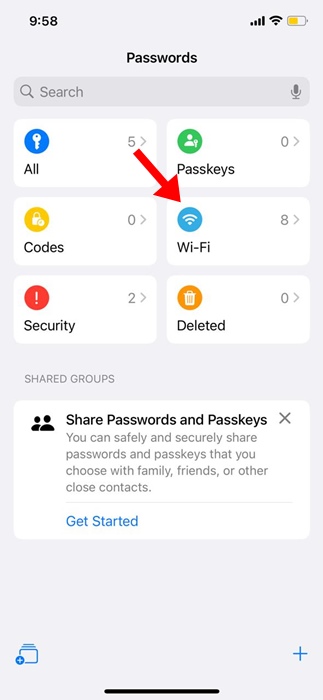
3. 다음으로, 비밀번호를 공유하고 싶은 WiFi 네트워크를 찾아 탭하세요.
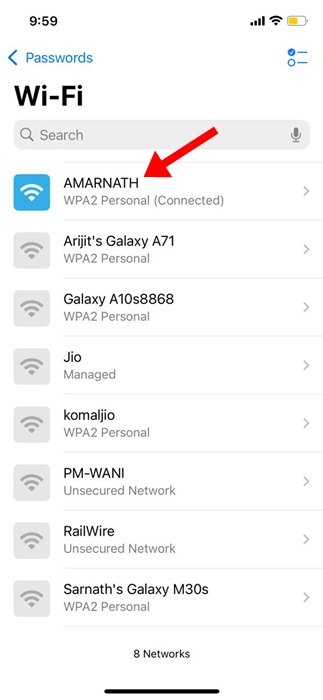
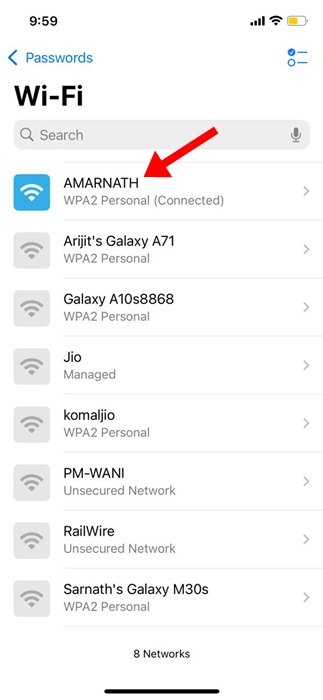
4. 다음 화면에서 네트워크 QR 코드 표시를 탭합니다.
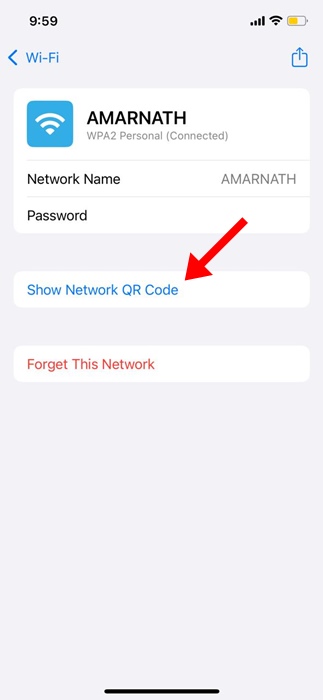
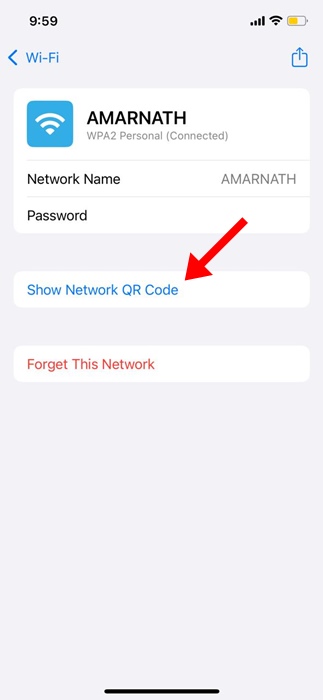
5. 화면에 QR 코드가 표시됩니다. 이제 네트워크에 연결하려는 사람과 이 QR 코드를 공유하세요. 그들은 휴대폰 카메라를 사용하여 QR 코드를 직접 스캔할 수도 있습니다.
6. WiFi 비밀번호를 보려면 오른쪽 상단에 있는 공유 아이콘을 탭하세요.
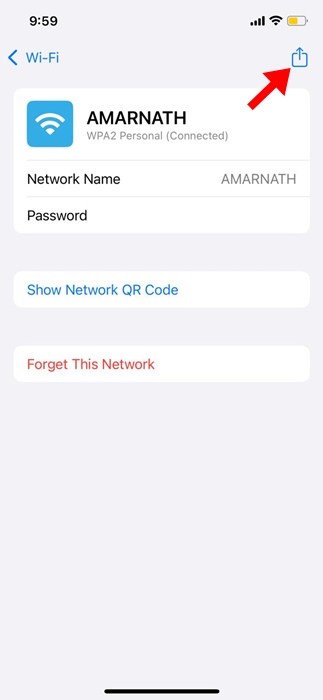
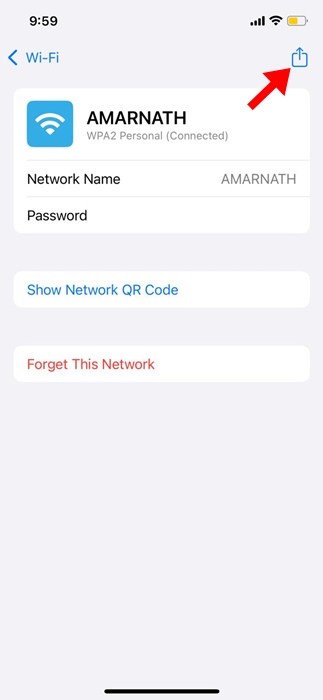
7. 공유 메뉴에서 네트워크 이름과 비밀번호를 볼 수 있습니다.
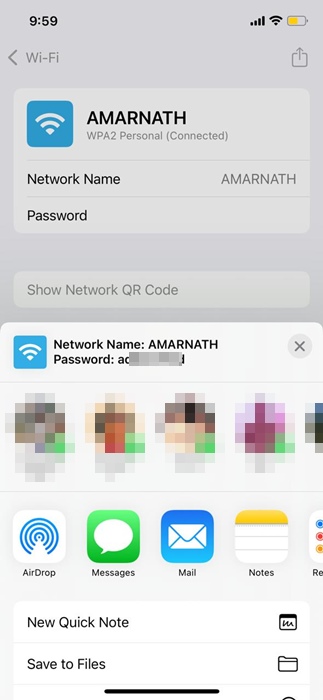
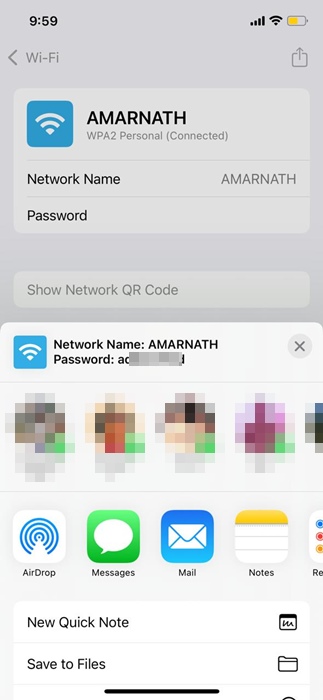
iPhone에서 WiFi QR 코드를 생성하는 다른 방법
iPhone에서 WiFi QR 코드를 만드는 방법은 여러 가지가 있지만 Apple Passwords 앱이 가장 안전한 옵션입니다.
타사 QR 코드 생성기 앱이나 웹사이트를 사용하면 QR 코드를 생성하여 스캔하면 게스트가 귀하의 WiFi 네트워크에 자동으로 연결될 수 있습니다.
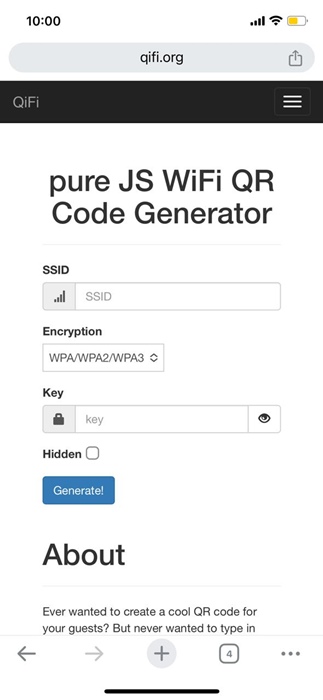
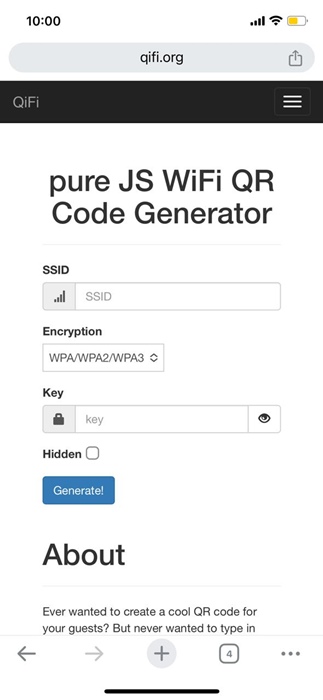
QR 코드를 생성하기에 좋은 웹사이트 중 하나는 QiFi.org입니다. 여기서는 SSID로 네트워크 이름을 입력하고, 암호화 유형을 선택하고, Key 필드에 WiFi 비밀번호를 입력하고, Generate를 클릭해야 합니다.
QR 코드가 생성되면 친구나 가족과 공유할 수 있습니다. 친구나 가족은 네트워크에 연결하려면 QR 코드를 스캔해야 합니다.
이 가이드는 iPhone에서 QR 코드로 WiFi 비밀번호를 공유하는 방법을 설명합니다. 이 주제에 대한 도움이 더 필요하면 댓글로 알려주세요. 또한 이 가이드가 도움이 된다면 친구들과 공유하는 것을 잊지 마세요.
