Apple은 최근 iOS 18에서 여러 가지 새로운 기능을 선보였습니다. Apple Intelligence 기능을 뒤로 하더라도 제어 센터 사용자 지정, 아이콘 이름 숨기기 기능, 앱 아이콘 색상 변경 기능과 같은 멋진 기능을 계속 사용할 수 있습니다.
최근 iOS 18의 접근성 옵션을 탐색하던 중, 보컬 단축키라는 또 다른 기능을 발견했습니다. 그렇다면 보컬 단축키는 정확히 무엇일까요? 무슨 일을 할까요? 오늘은 이에 대해 논의해 보겠습니다.
보여주다
iPhone의 Vocal Shortcuts란 무엇인가요?
iPhone의 음성 단축키는 iOS 18 접근성 기능의 일부입니다. 이 기능은 iPhone이 빠르게 동작을 수행하기 위해 말할 수 있는 사용자 지정 문구를 인식하도록 가르치는 옵션을 제공합니다.
간단히 말해서, 음성 단축키는 음성 입력에 따라 동작을 트리거하는 것을 의미합니다. iPhone이 음성을 인식하도록 가르치려면 동작을 선택하고 문구를 녹음해야 합니다.
Vocal Shortcut의 흥미로운 점은 기기를 잠금 해제하지 않고도 Siri를 깨워 잠금 화면에서 바로 동작을 트리거할 수 있다는 점입니다.
iPhone에서 음성 단축키를 어떻게 설정하나요?
Vocal Shortcut은 iOS 18 Developer 및 Public Beta에서 사용할 수 있습니다. 따라서 iPhone을 업데이트한 다음 다음 단계를 따르는 것이 중요합니다.
iPhone을 업데이트하는 방법을 모르는 경우 이 가이드를 따르세요 – iPhone에 iOS 18 공개 베타를 다운로드하고 설치하세요.
1. 시작하려면 iPhone에서 설정 앱을 실행하세요.
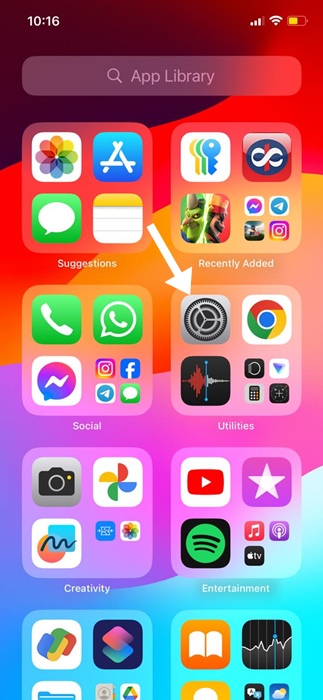
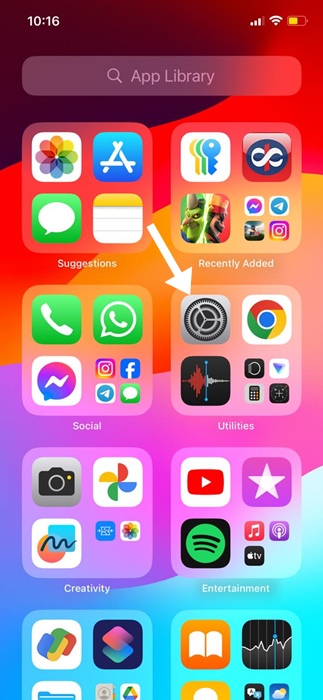
2. 설정 앱이 열리면 접근성을 탭합니다.
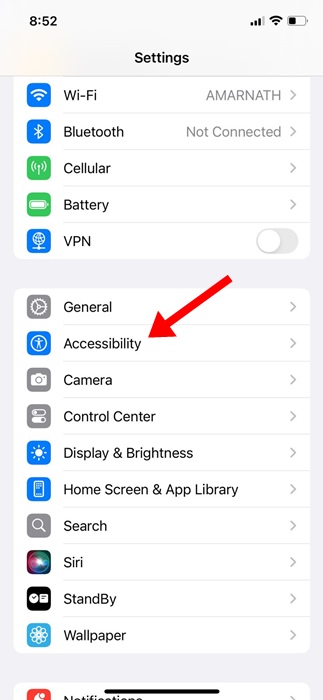
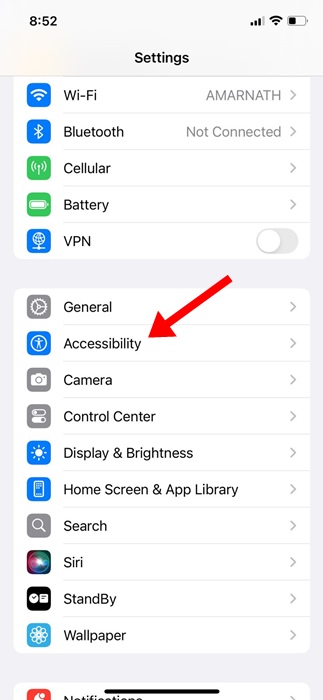
3. 접근성 화면에서 음성 단축키를 탭합니다.
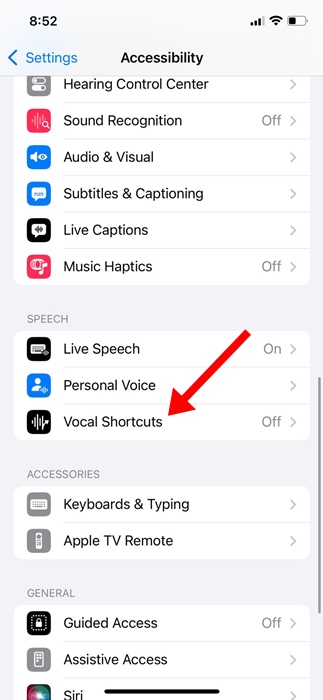
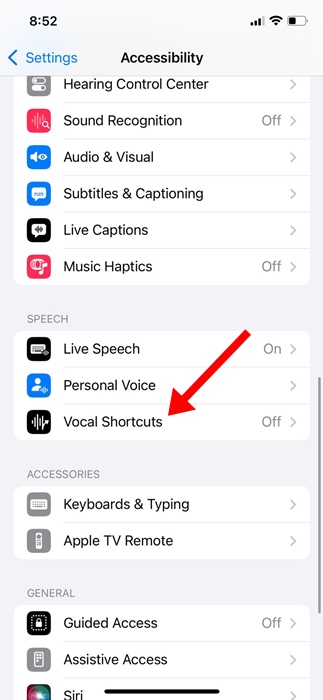
4. 다음 화면에서 보컬 단축키 설정을 탭합니다.
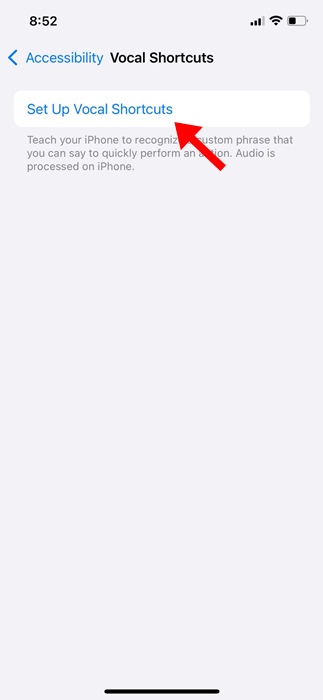
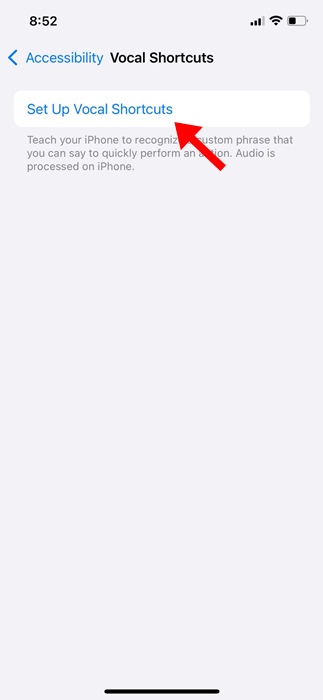
5. 시작 화면에서 계속을 탭합니다.
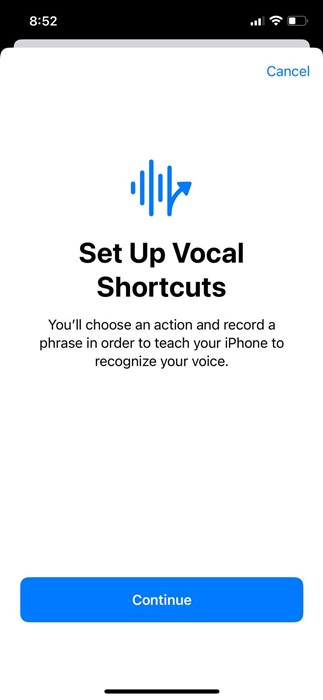
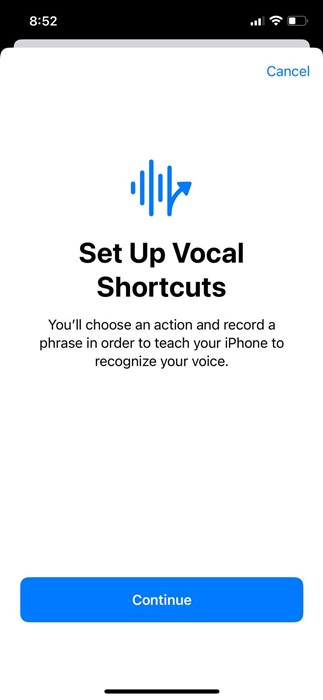
6. 이제 액션을 선택해야 합니다. 이 화면에서 다양한 액션을 찾을 수 있습니다. 예를 들어, 스크린샷을 찍기 위한 보컬 액션을 설정하려면 시스템 섹션으로 스크롤하여 스크린샷을 선택합니다.
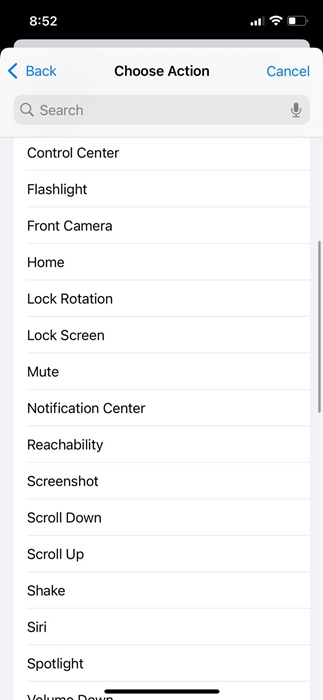
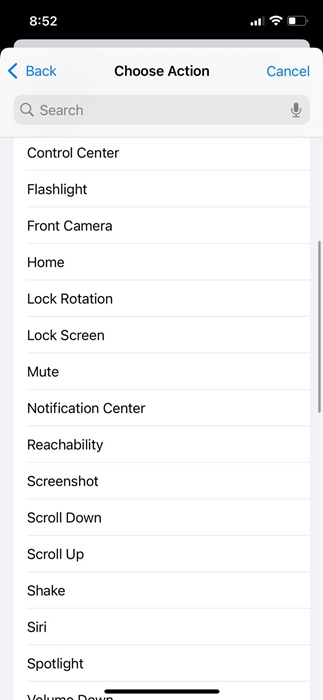
7. 이제 액션을 트리거할 사용자 지정 문구를 설정하라는 메시지가 표시됩니다. 말할 수 있는 문구를 추가하세요.
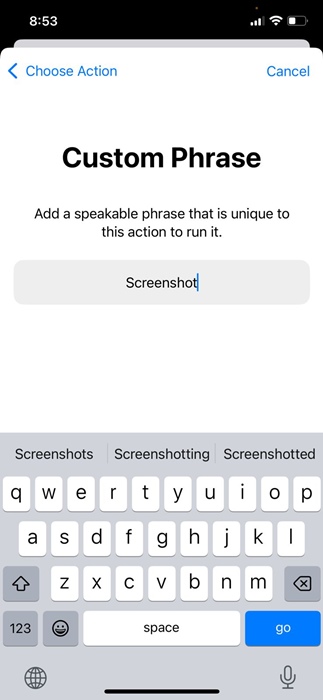
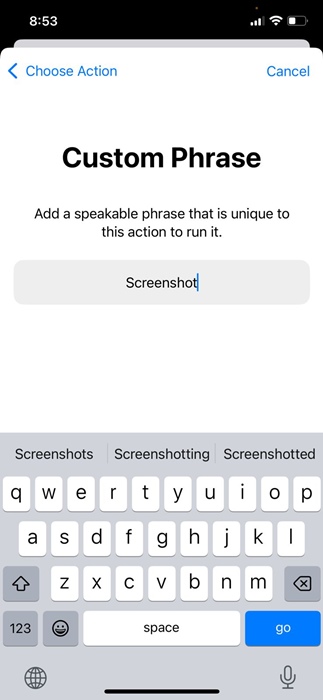
8. 이제, 당신은 문구를 세 번 말하라는 요청을 받게 될 것입니다. 이것은 당신의 iPhone이 당신의 목소리를 인식하도록 가르치기 위해 수행됩니다.
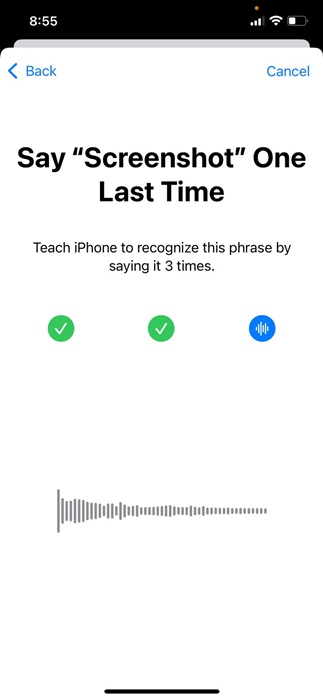
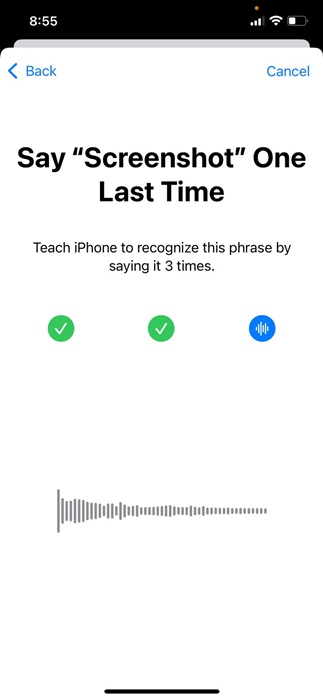
9. 작업이 준비되면 계속 버튼을 탭하세요.
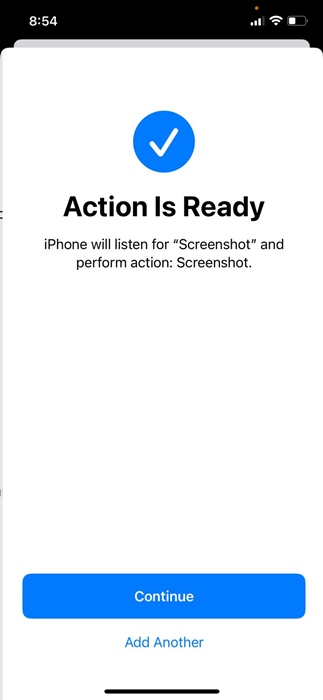
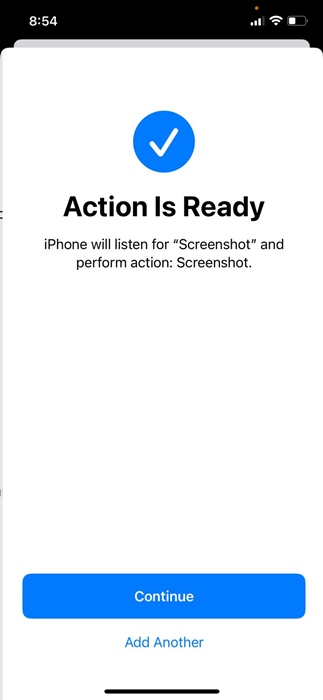
10. 이제 스크린샷을 찍고 싶을 때마다 만든 음성 단축키를 말하세요. 액션이 자동으로 트리거됩니다.
스크린샷과 마찬가지로 회전 잠금, 화면 잠금, 제어 센터 열기, Shazam 단축키 액세스, 비디오를 GIF로 변환하는 등 다양한 다른 작업에 대한 음성 단축키를 설정할 수 있습니다.
보컬 단축키를 삭제하는 방법?
특정 보컬 단축키를 사용하고 싶지 않다면 쉽게 삭제할 수 있습니다. iPhone에서 보컬 단축키를 삭제하는 방법은 다음과 같습니다.
1. iPhone에서 설정 앱을 열고 접근성을 탭합니다.
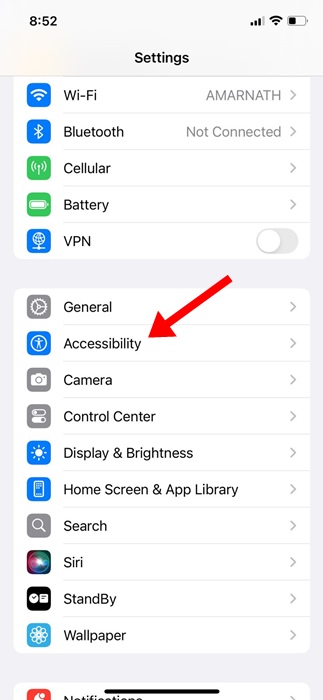
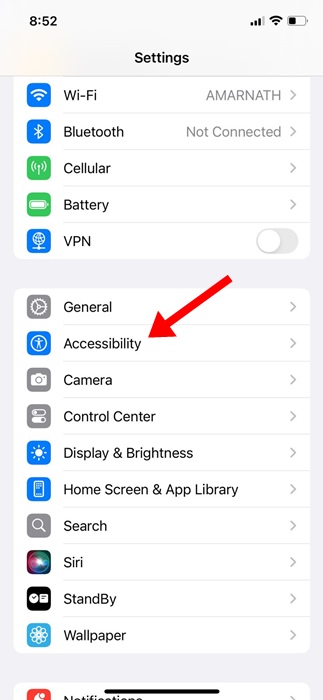
2. 접근성 화면에서 음성 단축키를 탭합니다.
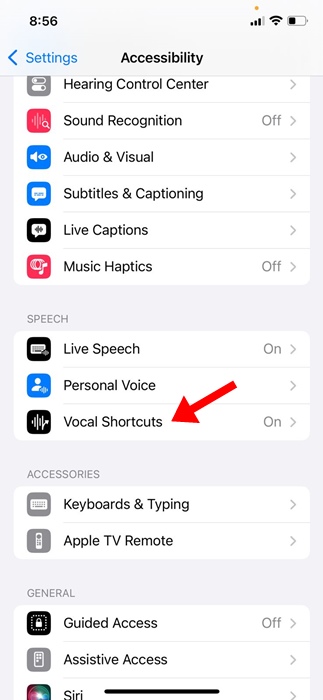
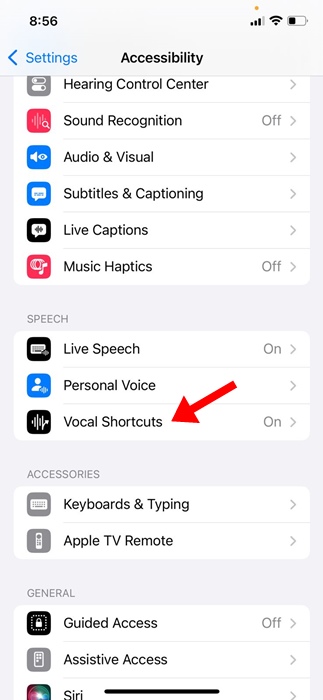
3. 보컬 단축키 화면에서 왼쪽 상단 모서리에 있는 편집을 탭합니다.
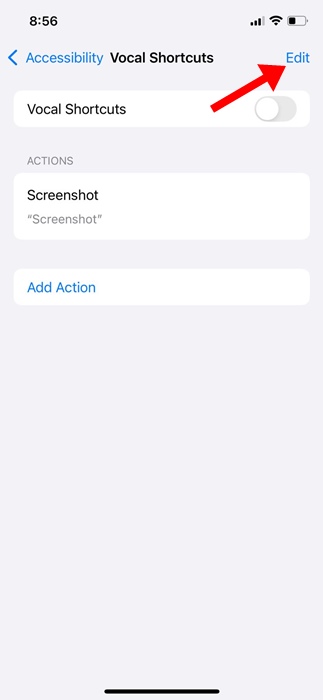
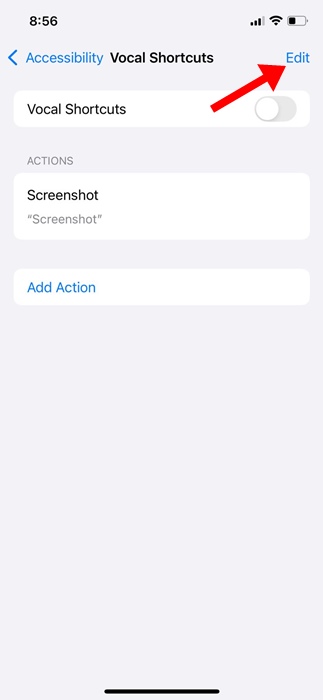
4. 보컬 단축키를 삭제하려면 보컬 단축키 이름 옆에 있는 (-) 아이콘을 탭합니다.
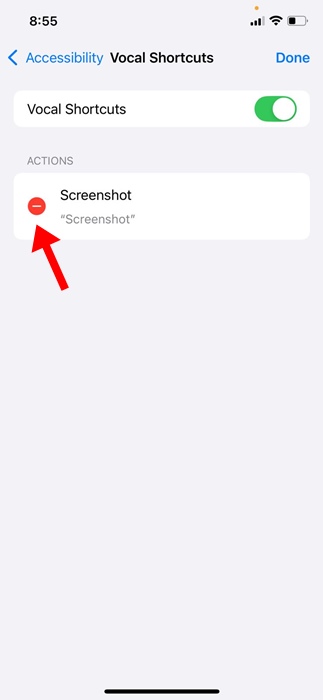
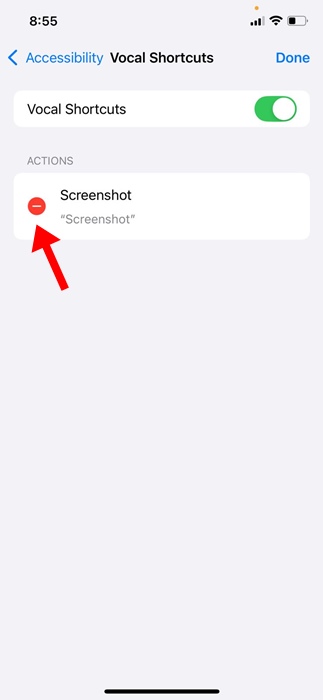
iPhone에서 보컬 단축키를 끄는 방법?
보컬 단축키를 사용하고 싶지 않다면 다음 단계에 따라 해당 기능을 완전히 끄세요.
1. iPhone에서 설정 앱을 실행하세요.
2. 설정 앱이 열리면 접근성을 탭합니다.
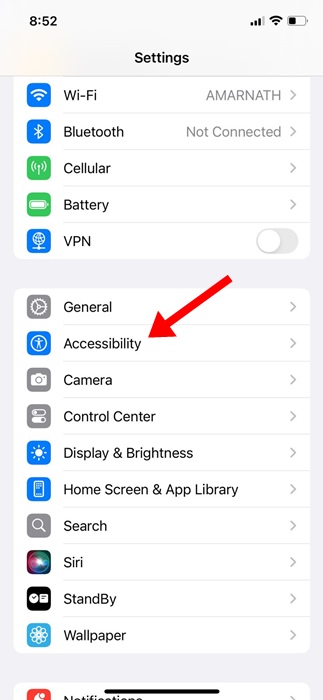
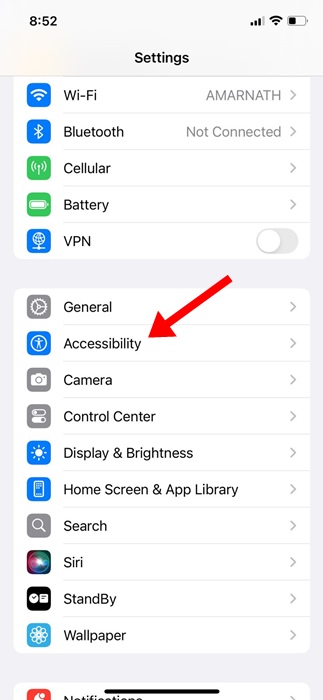
3. 접근성 화면에서 음성 단축키를 탭합니다.
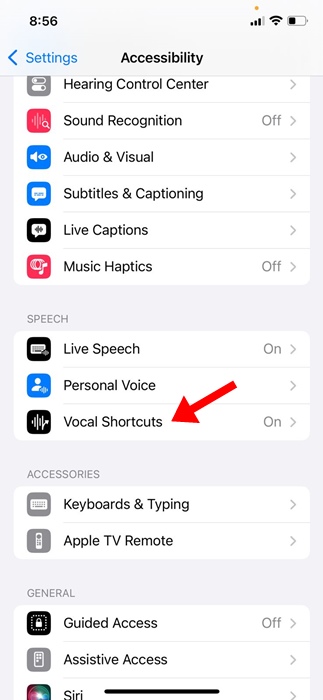
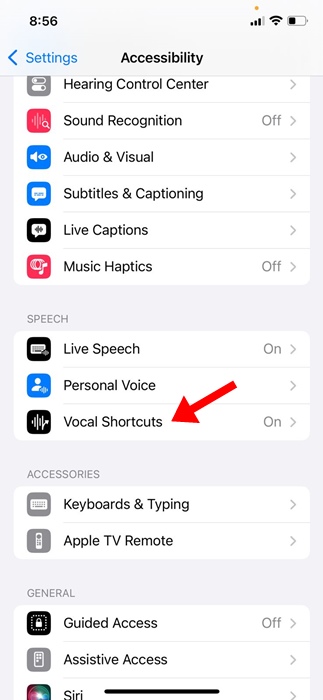
4. 다음 화면에서 보컬 단축키 스위치를 끕니다.
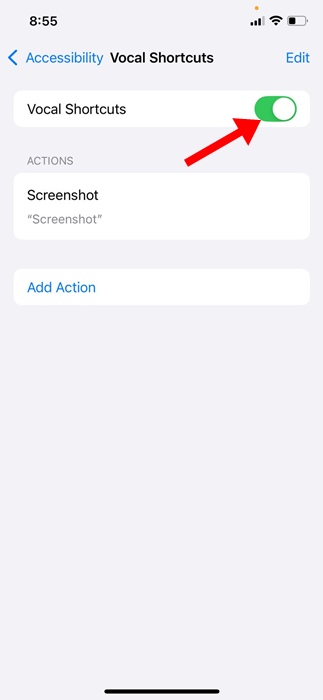
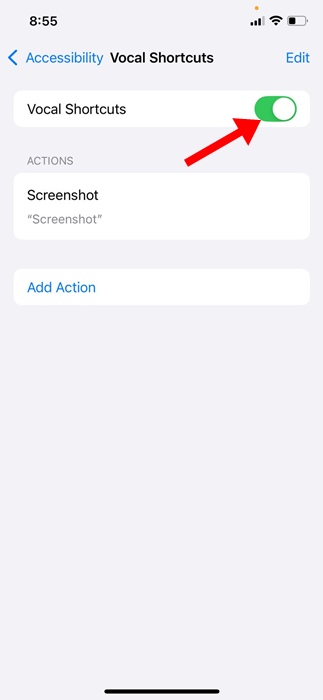
이 가이드는 iPhone에서 Vocal Shortcuts와 사용 방법을 설명합니다. iPhone에서 Vocal Shortcuts를 사용하는 데 도움이 더 필요하면 댓글로 알려주세요. 또한 이 가이드가 도움이 된다면 친구들과 공유하는 것을 잊지 마세요.
