Google Chrome에는 열린 탭을 여러 기기에서 공유할 수 있는 멋진 기능이 있습니다. 예를 들어, 컴퓨터에서 웹페이지를 탐색하고 있지만 iPhone에서 콘텐츠를 읽고 싶은 경우 PC에서 iPhone으로 탭을 공유할 수 있습니다.
iPhone용 Safari 브라우저와 마찬가지로 Google Chrome도 iPhone과 PC 간에 열린 탭을 전송할 수 있습니다. PC와 iPhone에서 이 기능을 사용하는 방법은 다음과 같습니다.
보여주다
Chrome 탭을 PC에서 iPhone으로 전송하는 방법?
PC와 iPhone 간에 Chrome 탭을 전송하려면 두 기기에서 동일한 Google 계정에 로그인해야 합니다. 해야 할 일은 다음과 같습니다.
1. PC에서 Google Chrome 브라우저를 실행하세요.
2. 브라우저가 열리면 오른쪽 상단의 프로필 사진을 클릭하세요.
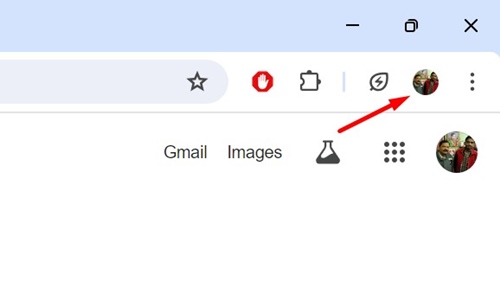
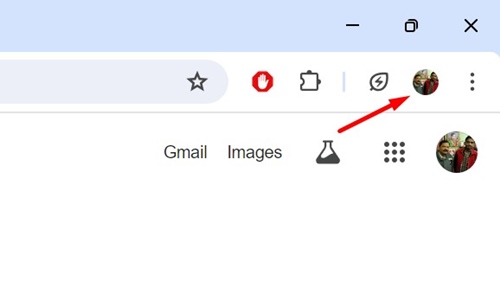
3. 나타나는 메뉴에서 동기화가 켜져 있다고 표시되어 있는지 확인하세요.
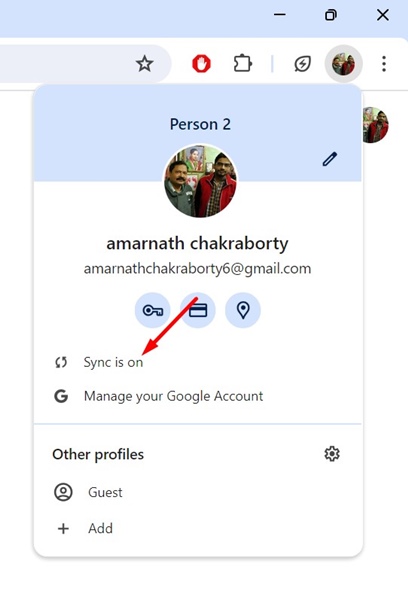
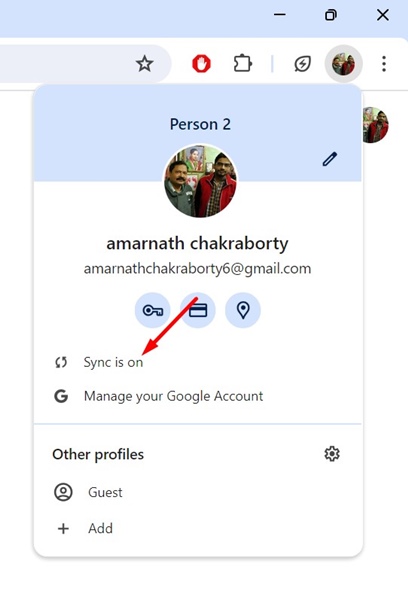
4. iPhone에서 Google Chrome 브라우저를 엽니다.
5. 다음으로, 오른쪽 하단 모서리에 있는 세 개의 점을 클릭하고 설정을 선택하세요.
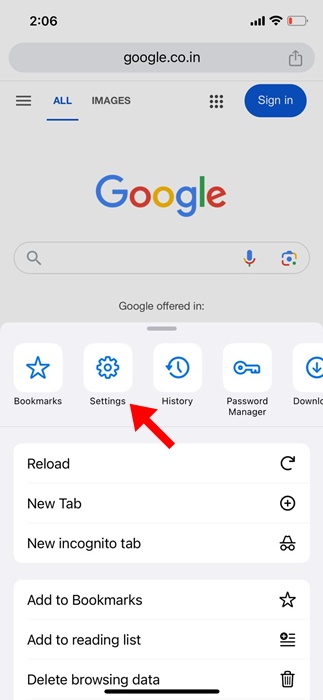
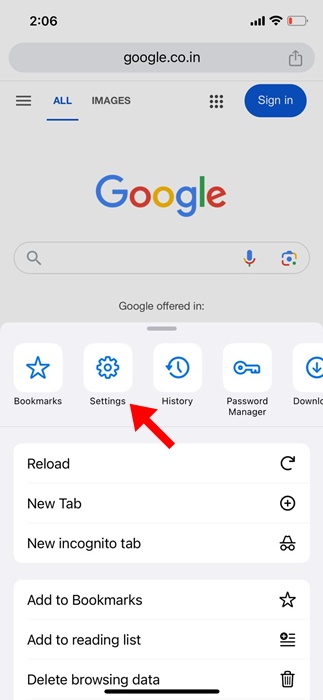
6. Chrome 설정에서 동기화가 켜져 있는지 확인하세요.
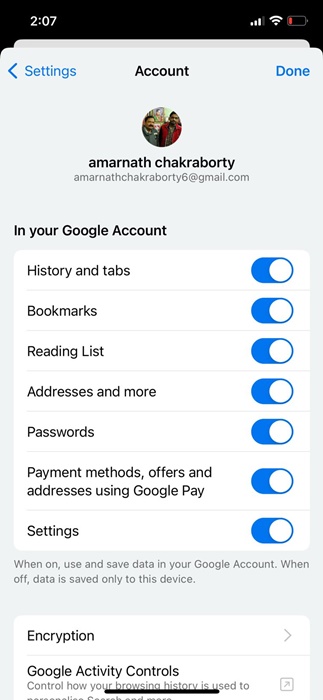
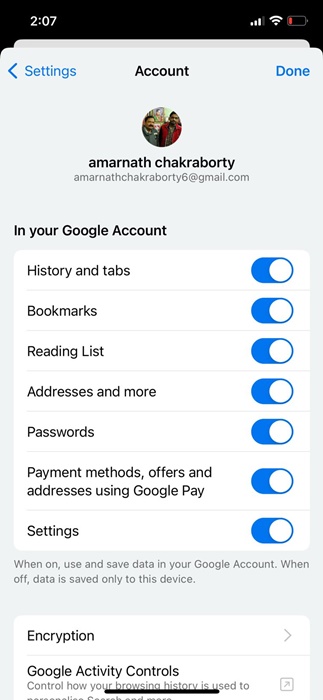
7. 이제 iPhone으로 보내고 싶은 웹페이지를 PC에서 열기만 하면 됩니다.
8. 웹 페이지의 탭이나 빈 공간의 아무 곳이나 마우스 오른쪽 버튼을 클릭하고 ‘장치로 보내기’를 선택합니다.
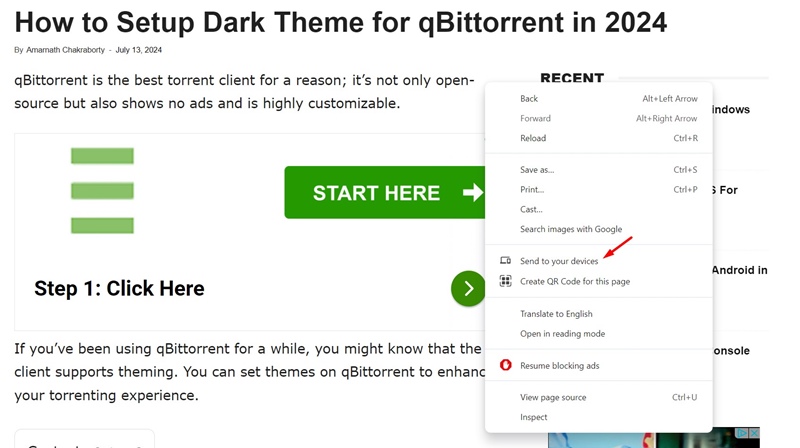
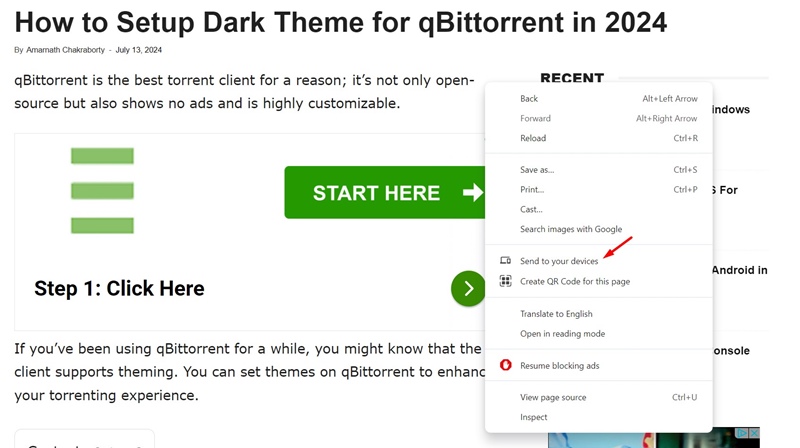
9. 다음으로, 사용 가능한 기기 목록에서 iPhone을 클릭하세요.
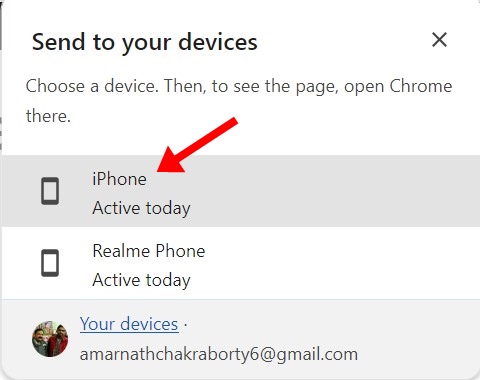
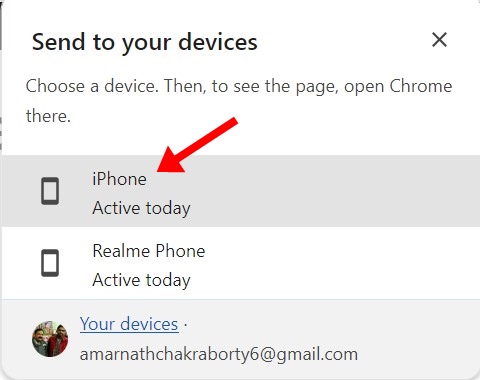
10. iPhone에서 ‘탭 수신됨’ 알림을 받게 됩니다. 열기를 탭하여 웹페이지를 엽니다.
iPhone에서 PC로 Chrome 탭을 전송하는 방법?
아래에 공유한 단계에 따라 iPhone에서 Chrome 탭을 PC로 전송할 수도 있습니다.
데스크톱용 Chrome과 iPhone에서 모두 동기화가 활성화되어 있는지 확인하고, 두 기기에서 동일한 Google 계정을 사용해야 합니다.
1. iPhone용 Google Chrome 브라우저에서 웹사이트를 엽니다.
2. 페이지가 열리면 주소 표시줄에 있는 공유 아이콘을 탭합니다.
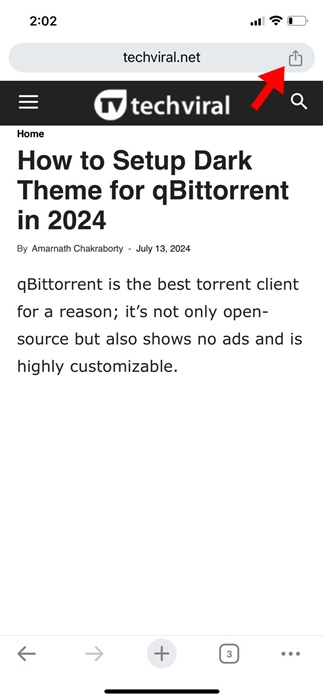
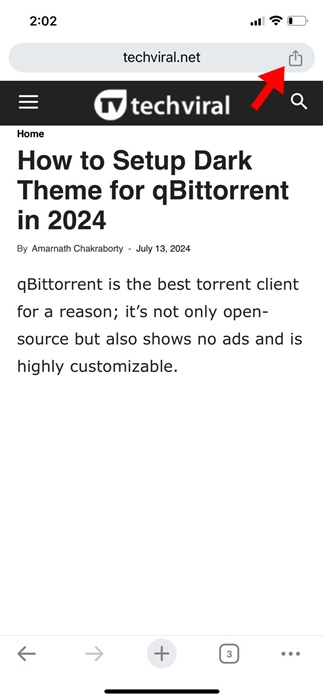
3. 공유 메뉴에서 장치로 보내기를 선택하세요.
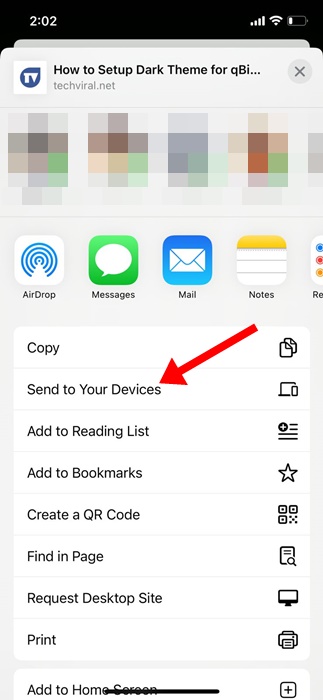
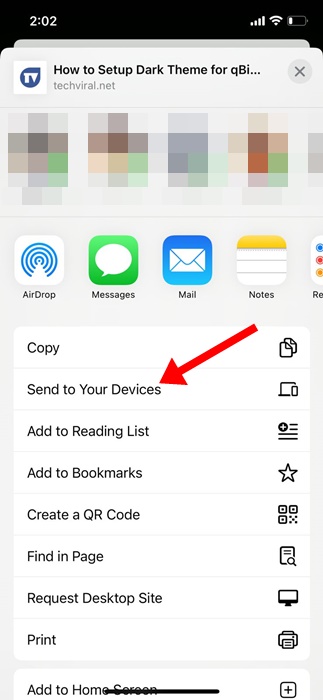
4. PC를 선택하고 ‘기기로 보내기’ 버튼을 탭합니다.
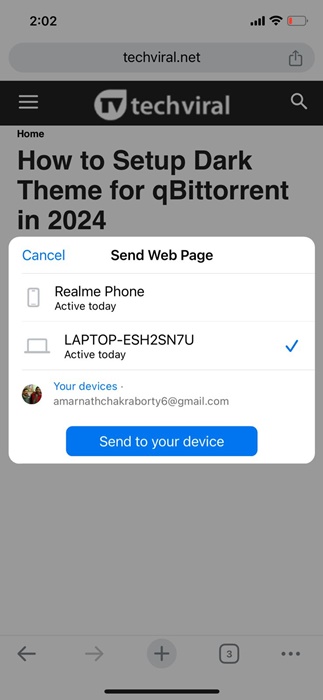
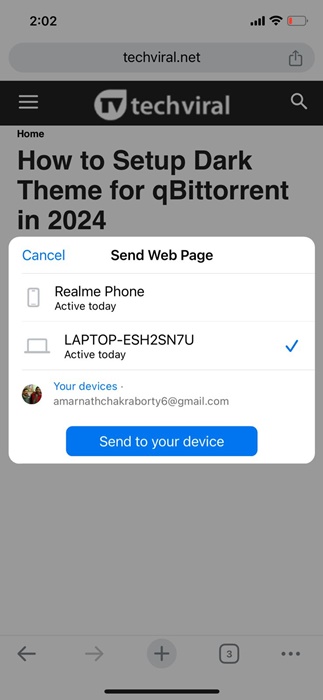
5. 데스크톱용 Google Chrome 브라우저에서 알림을 받게 됩니다. 열기를 클릭하여 웹페이지를 엽니다.
다른 기기에서 탭을 보는 방법?
데스크톱에서 다른 기기에서 활성화된 탭을 빠르게 확인할 수 있습니다. 이를 위해 Chrome 오른쪽 상단의 세 개의 점을 클릭하고 기록을 선택합니다.
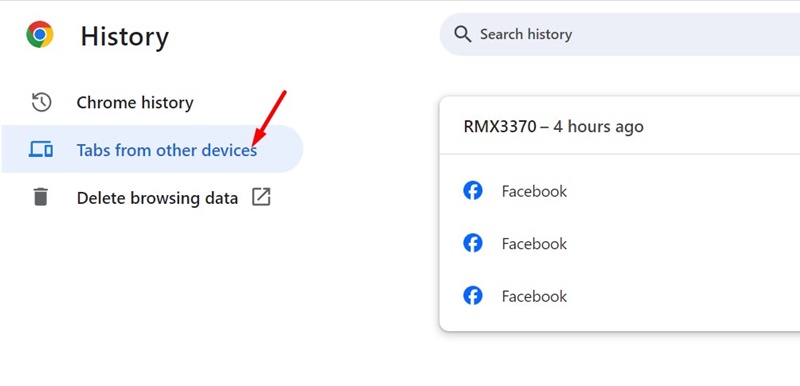
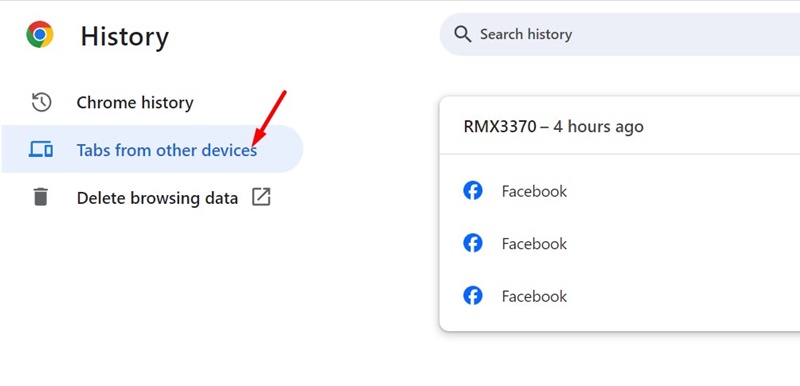
왼쪽에서 다른 기기의 탭을 클릭합니다. iPhone용 Google Chrome에서도 같은 작업을 수행하여 PC에서 활성화된 탭을 확인할 수 있습니다.
이것들은 PC와 iPhone 사이에서 Chrome 탭을 전송하는 간단한 단계입니다. 이 주제에 대해 더 많은 도움이 필요하면 댓글로 알려주세요. 또한, 이 가이드가 도움이 된다면 친구들과 공유하는 것을 잊지 마세요.
