
iOS 및 OS X의 캘린더 앱에 이벤트를 추가하면 기본적으로 특정 캘린더에 저장되며 가장 자주 사용하는 캘린더가 아닐 수 있습니다. 그러나 캘린더가 여러 개인 경우 해당 캘린더 중 어떤 캘린더를 기본 캘린더로 사용할 것인지 선택할 수 있습니다.
iOS와 OS X 기기는 모두 서로 다른 캘린더 세트를 가질 수 있으므로 각 기기는 서로 다른 기본 캘린더 세트를 가질 수 있습니다. iOS 및 OS X에서 새 이벤트의 기본 캘린더를 변경하는 방법을 보여 주므로 각 기기에서 매번 수동으로 캘린더를 변경할 필요가 없습니다.
iOS에서 기본 캘린더를 설정하는 방법
iPhone, iPad 또는 iPod Touch에서 기본 캘린더를 설정하려면 홈 화면에서 캘린더 아이콘을 누릅니다.
![]()
설정 화면에서 “Mail, 연락처, 캘린더”를 누릅니다.

메일, 연락처, 일정 관리 화면 아래쪽으로 “기본 일정표”설정이 있습니다. 현재 기본 캘린더를 보여줍니다. 기본 캘린더를 변경하려면 “기본 캘린더”를 누릅니다.

현재 선택된 기본 캘린더는 오른쪽에 빨간색 확인 표시로 표시됩니다. 다른 기본 캘린더를 선택하려면 사용하려는 캘린더를 누릅니다.

새로 선택한 기본 캘린더는 이제 빨간색 확인 표시로 표시됩니다…

… 메일, 연락처, 캘린더 화면의 기본 캘린더 옵션에 표시됩니다.
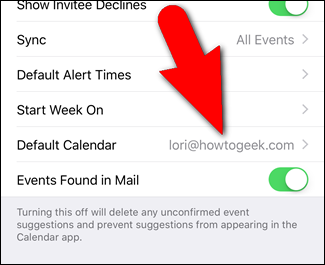
이제 iOS 기기의 캘린더 앱에서 새 이벤트를 만들면 선택한 캘린더가 기본값입니다.

OS X에서 기본 캘린더를 설정하는 방법
OS X의 캘린더 앱에서 기본 캘린더를 설정하려면 캘린더 앱을 열고 “캘린더”메뉴에서 “환경 설정”을 선택하십시오.

일반 화면의 “기본 캘린더”드롭 다운 목록에서 파란색 화살표 버튼을 클릭하십시오.

목록에서 기본값으로 사용하려는 캘린더를 선택하십시오.

선택한 캘린더가 기본 캘린더 상자에 표시됩니다. 기본 설정 대화 상자를 닫으려면 왼쪽 상단 모서리에있는 빨간색 “X”단추를 클릭하십시오.
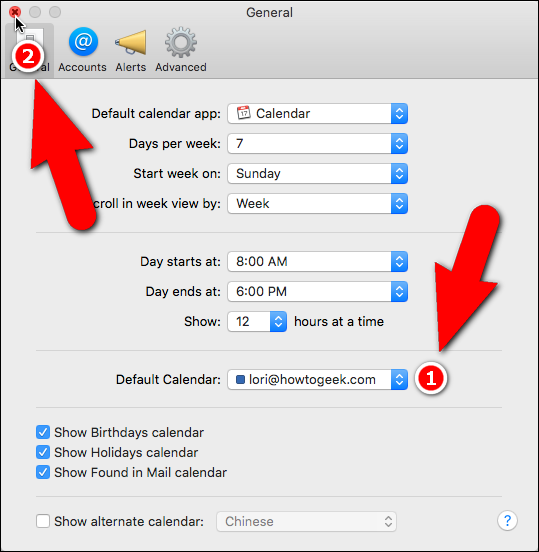
이제 더하기 기호 버튼을 클릭하여 빠른 이벤트를 만들 수 있습니다.

… 또는 “파일”메뉴에서 “새 이벤트”를 선택하십시오.

빠른 이벤트 생성 팝업 상자에 이벤트를 입력하십시오.

기본 캘린더는 이벤트 팝업 오른쪽 상단의 드롭 다운 목록에 색상 상자로 표시됩니다.

이 이벤트가 나타나는 캘린더를 변경하려면 드롭 다운 목록을 클릭하고 다른 캘린더를 선택하십시오. 현재 선택된 캘린더는 캘린더 이름 왼쪽에 확인 표시가 있습니다.

iOS 또는 OS X에서 기본 캘린더를 변경하면 새로 생성 한 모든 이벤트에만 적용됩니다. 이 변경 이전의 기본 캘린더에서 생성 한 이벤트는 여전히 해당 캘린더에 나타납니다. 새로 선택한 기본 캘린더에 이러한 이벤트를 표시하려면 해당 이벤트를 수동으로 이동해야합니다.









