Google Home은 Google의 정말 다재다능한 스마트 스피커이며 나날이 발전하고 있습니다. 날이 갈수록 더 많은 서비스가 Google Home에 추가되고 있으며 이제 AutoVoice도 Google Home과 통합되었습니다. 모르는 분들을 위해 AutoVoice는 사용자가 사용자 지정 음성 명령을 설정하여 Tasker 프로필을 트리거할 수 있는 Tasker 플러그인입니다. Tasker의 이미 매우 강력한 사용성을 보강하는 정말 강력한 플러그인입니다. AutoVoice와 Google Home의 통합은 이제 Google 어시스턴트 기반 스마트 스피커에 대한 사용자 지정 명령을 만들어 Android 휴대폰에서 Tasker 작업을 트리거할 수 있음을 의미합니다. 이것이 열리는 가능성에 대해 흥분하신다면 제가 바로 거기에 있습니다. Google Home에서 AutoVoice를 사용하여 Tasker를 사용하여 Android 휴대전화를 제어하는 방법은 다음과 같습니다.
Google Home에서 AutoVoice 사용: Google Home과 AutoVoice 통합
가장 먼저 해야 할 일은 AutoVoice를 Google Home과 통합하여 Google Home에서 이를 활성화하고 맞춤형 음성 명령을 사용하여 Android 스마트폰을 제어할 수 있도록 하는 것입니다. 현재로서는 베타 버전의 앱에서만 사용할 수 있지만 안정적인 앱은 검토 중이며 곧 출시될 예정입니다.
1. AutoVoice 베타 다운로드
- AutoVoice 베타를 다운로드하려면 먼저 Google+의 “Tasker Plugins by joaomgcd” 커뮤니티에 가입해야 합니다.
-
Play 스토어에서 제공되는 AutoVoice 앱을 다운로드하여 설치합니다.
- 완료했으면 이 링크로 이동하여 베타 테스터로 등록하십시오.
메모: AutoVoice의 안정적인 버전이 이미 설치되어 있어야 합니다. 베타 앱에 등록하면 Play 스토어에서 AutoVoice에 대한 사용 가능한 업데이트를 볼 수 있습니다.
2. Google Home 앱에서 AutoVoice 서비스 활성화
AutoVoice 베타 버전을 설치했으면 아래 단계에 따라 Google Home에서 AutoVoice를 활성화하십시오.
- Google Home 앱을 실행하고 햄버거 메뉴 아이콘을 탭하세요. 여기에서 “추가 설정”을 탭하십시오.
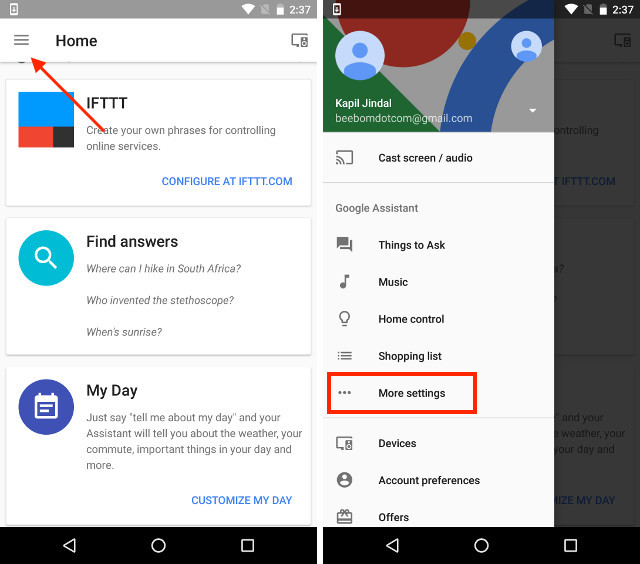
- 아래로 스크롤하여 “서비스”를 누릅니다. 그런 다음 아래로 스크롤하여 “AutoVoice”를 탭합니다.
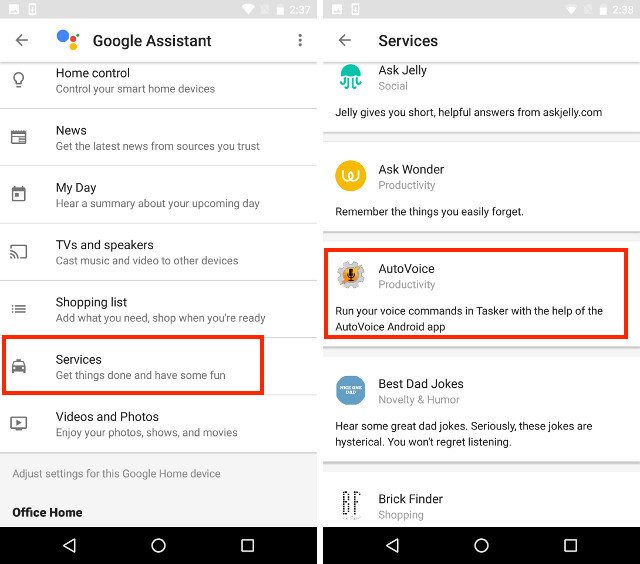
- 여기에서 “계정 연결”을 탭하고 표시되는 메시지를 따르십시오. 휴대전화에서 권한을 요청할 때 Google이 AutoVoice 명령을 실행하도록 “허용”합니다.
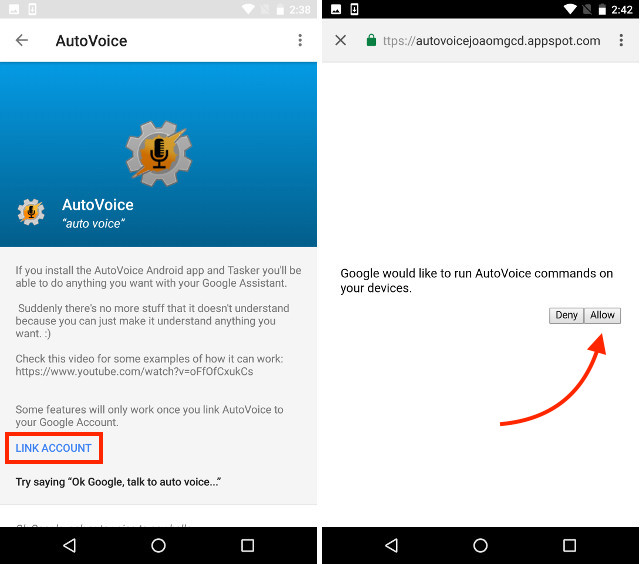
AutoVoice는 이제 Google Home과 연결되며 “Ok Google, autovoice에 말을 걸어줘”라고 말하여 테스트할 수 있습니다. 명령을 말하라는 AutoVoice 메시지가 표시되면 통합에 성공한 것입니다.
3. Google 홈 검색을 가로채도록 AutoVoice 구성
Google Home에서 AutoVoice를 사용하기 전에 구성이 조금 더 필요합니다. 이렇게 하려면 다음 단계를 따르세요.
-
휴대폰에서 AutoVoice 앱을 실행하고 “AutoVoice 장치”를 탭합니다. Google ID로 로그인해야 합니다. Google Home에서 사용하는 것과 동일한지 확인하세요.
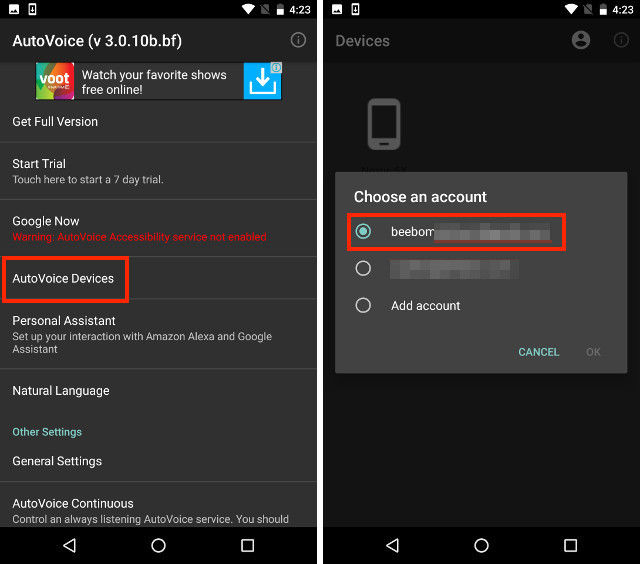
- 이 작업을 수행하면 Google 계정에 연결된 모든 장치가 표시됩니다. Google Home에서 사용하는 것을 선택하기만 하면 됩니다.
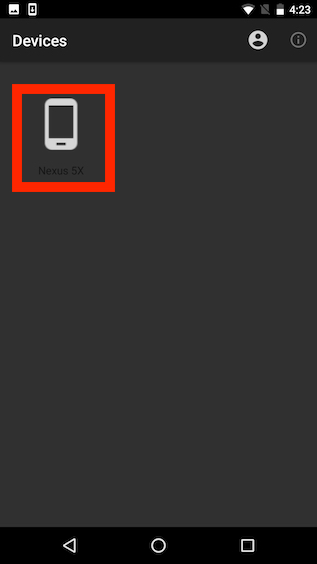
- 그런 다음 AutoVoice 앱에서 “Google Now”를 탭합니다. 그런 다음 “활성화되지 않음”을 탭하십시오.
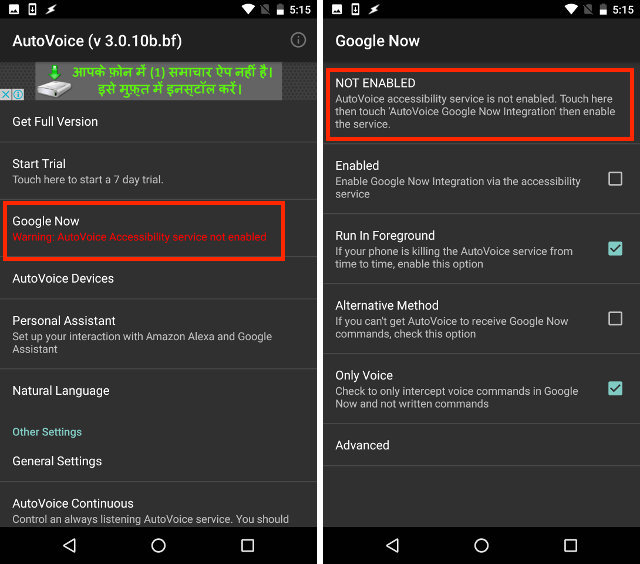
- 설정의 접근성 화면으로 이동합니다. “AutoVoice Google Now 통합”을 탭하고 토글을 켭니다.
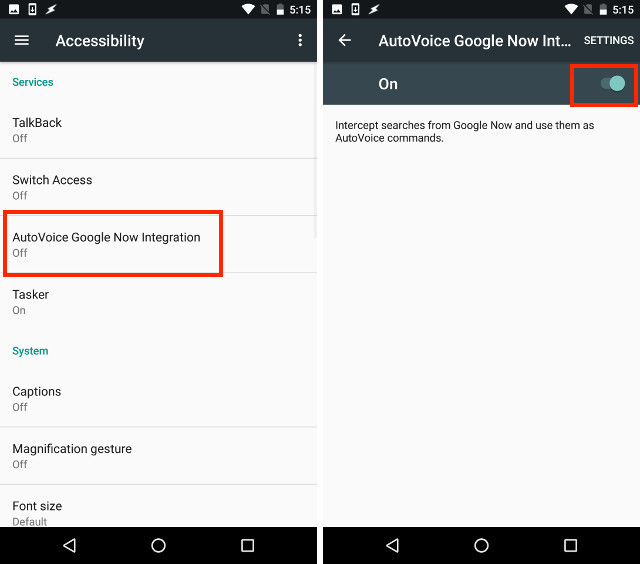
- AutoVoice 앱으로 돌아가서 “활성화됨” 옆에 있는 확인란을 탭합니다.
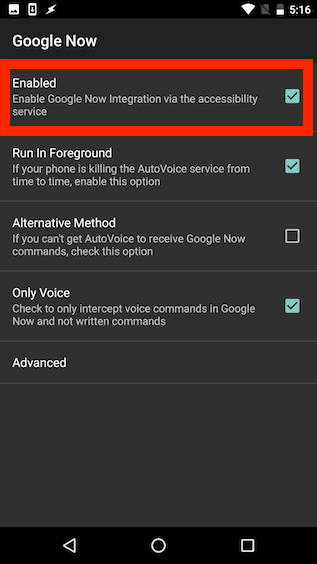
Google Home에서 AutoVoice 사용: Tasker 프로필 만들기
이제 AutoVoice와 함께 사용하려는 Tasker 프로필을 만드는 작업을 시작할 수 있습니다. 간단한 Tasker 프로필을 만들어 Google Home으로 휴대폰을 찾는 방법을 알려 드리겠습니다. Tasker 프로필에 대해 더 알고 싶다면 같은 기사를 확인하세요.
휴대전화를 찾기 위한 Tasker 프로필을 만들려면 다음 단계를 따르세요.
메모: AutoVoice 앱의 Pro 버전($2.49)을 구매하지 않으면 음성 명령이 처음 4자로 잘립니다. AutoVoice의 Pro 버전을 사용하지 않으려면 각각 4자 이하의 사용자 지정 명령을 만들어야 합니다.
- 휴대전화에서 Tasker를 실행하고 “프로필” 탭에서 “+”를 탭합니다. 팝업 메뉴에서 “이벤트”를 탭한 다음 “플러그인”을 탭하십시오.
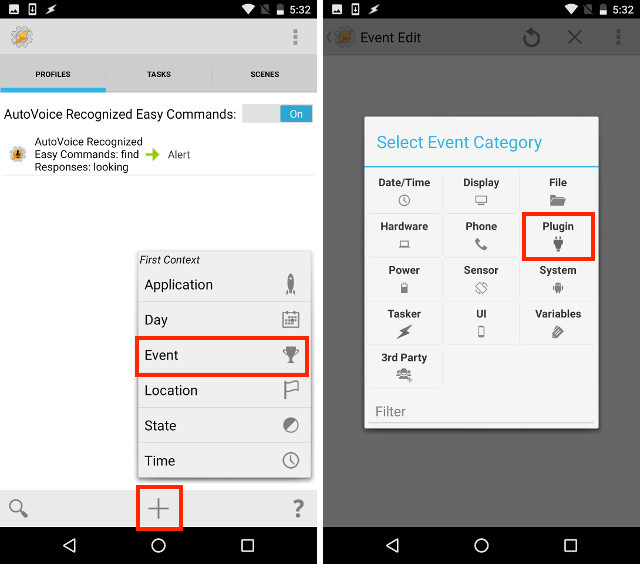
- “AutoVoice”를 선택한 다음 아래로 스크롤하여 “인식됨”을 선택합니다.
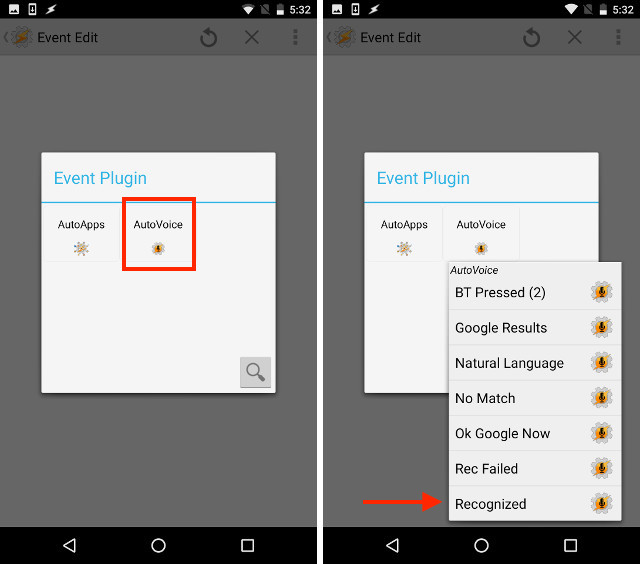
- “구성”(연필 모양) 옆에 있는 편집 버튼을 누릅니다. 그런 다음 “명령”을 누릅니다.
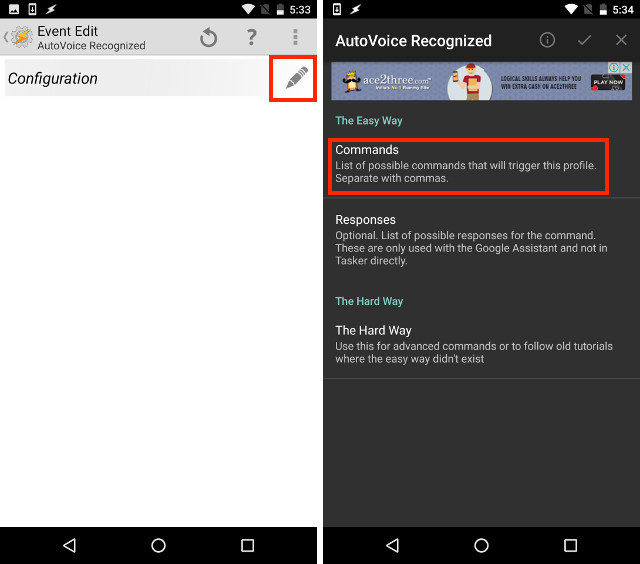
- 여기에 사용하려는 명령의 변형을 입력합니다. 저는 AutoVoice 앱의 라이트 버전을 사용하고 있기 때문에 “찾기”만 사용하고 있습니다. 그런 다음 “확인”을 누릅니다.
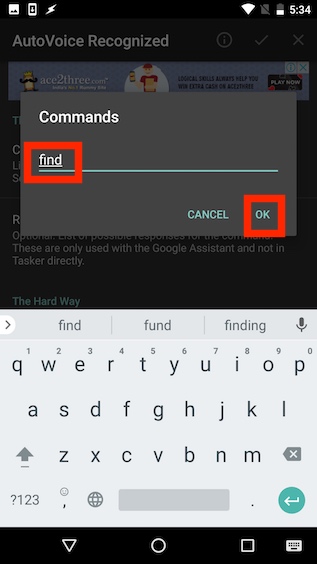
- 이제 화면 오른쪽 상단의 체크 표시를 탭합니다. 돌아가. “작업”을 생성하라는 메시지가 표시됩니다. “새 작업”을 누릅니다.
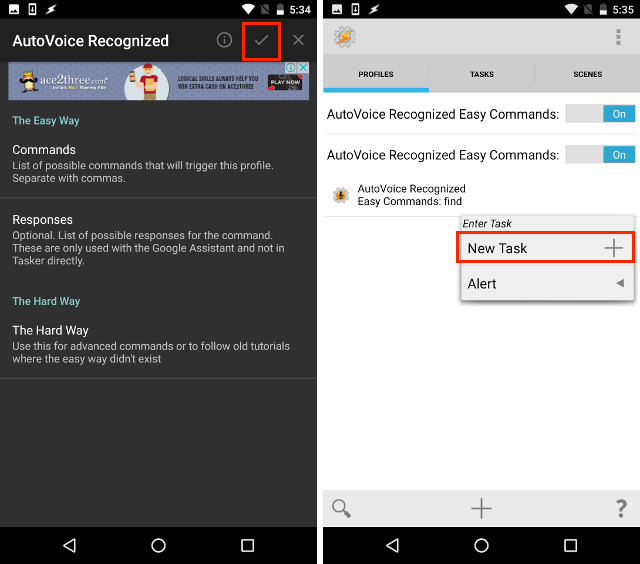
-
작업 이름을 지정하고(저는 “FindTask”를 사용하고 있습니다) 체크 표시를 탭합니다.
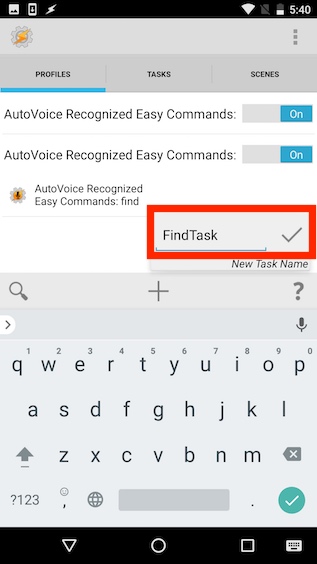
- 이제 화면 하단의 “+” 버튼을 눌러 새 작업을 만듭니다. “오디오”를 탭합니다.
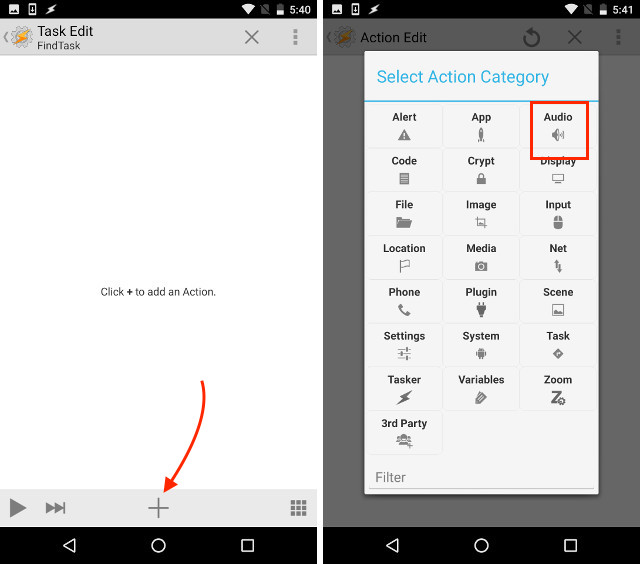
- “미디어 볼륨”을 탭하고 높은 값(예: 10)으로 설정합니다. 그럼 그냥 돌아가.
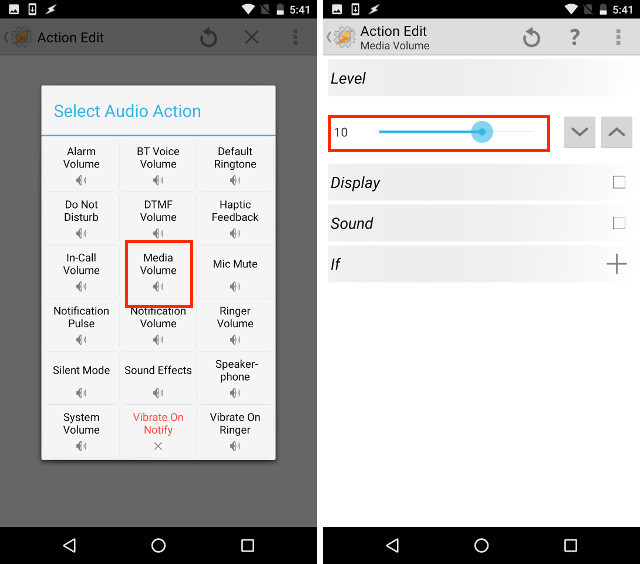
- “+”를 다시 탭하십시오. 이번에는 “경고”를 탭하고 “삐”를 선택하십시오.
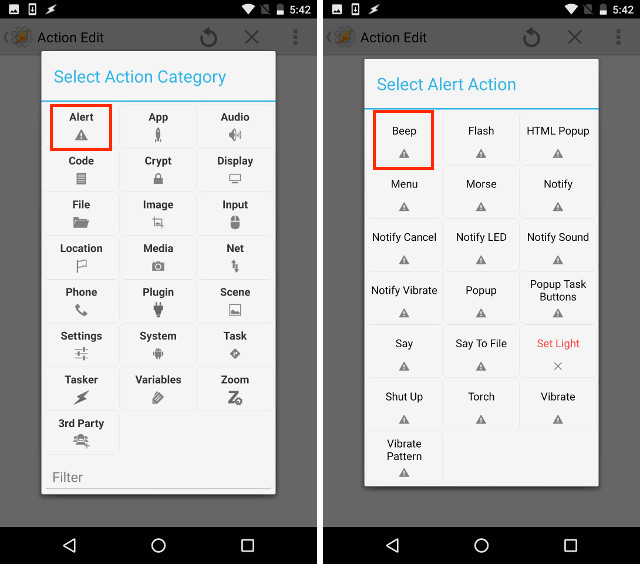
-
신호음의 지속 시간을 설정합니다. 시간은 밀리초 단위이므로 적절하게 설정하십시오. 나는 5001ms를 사용하고 있습니다. 또한 진폭을 편안한 값으로 설정하십시오. 그런 다음 돌아가십시오.
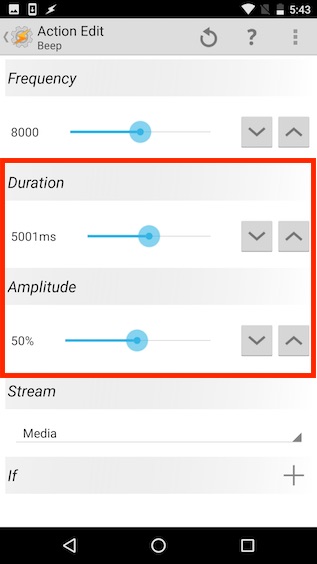
이제 Tasker 프로필이 생성되었으며 AutoVoice가 “찾기”(또는 설정한 대로)라는 문구를 들을 때마다 활성화됩니다.
Google Home에서 AutoVoice 사용: Tasker 프로필 트리거
이제 Google Home을 통해 Tasker 프로필을 사용할 수 있습니다. 이것을 시도하십시오:
- Google Home에 “Ok Google”이라고 말합니다. 깨어나면 “AutoVoice에 말을 걸어”라고 말합니다.
- 그러면 AutoVoice에서 명령을 입력하라는 메시지를 표시합니다. 생성한 명령을 말하면 Tasker는 우리가 설정한 신호음을 재생하기 시작합니다.
각기 다른 문구와 인기 단어로 활성화되는 다양한 Tasker 프로필을 만들고 Google Home을 통해 Android 휴대전화를 제어할 수 있습니다.
AutoVoice 및 Tasker를 사용하여 Google Home에서 Android 휴대전화를 쉽게 제어
이제 AutoVoice를 Google Home과 통합할 수 있으므로 모든 종류의 상상력이 풍부하고 유용한 Tasker 프로필이 Google Home 및 AutoVoice와 함께 사용되기 시작하는 것은 시간 문제일 뿐입니다. AutoVoice 및 Tasker를 사용하는 것이 좋습니다. 정말 강력한 도구이며 Android 기기의 거의 모든 것을 자동화할 수 있습니다. Google Home 통합이 포함된 AutoVoice 앱은 아직 베타 버전이지만 곧 공개될 것입니다. 따라서 앱의 베타 버전을 설치하고 싶지 않다면 며칠만 기다리면 됩니다.
항상 그렇듯이 AutoVoice와 같은 Tasker 플러그인과 통합되는 Google Home에 대한 귀하의 생각을 알고 싶습니다. Google Home에서 휴대전화의 Tasker 프로필을 실행하고 싶었던 적이 있습니까? 아래 의견 섹션에서 생각과 견해를 공유하십시오.
