Google Photos는 Android와 iPhone에서 사용할 수 있는 훌륭한 사진 관리 앱입니다. 기본적으로 클라우드 사진 저장 서비스이며, Google 계정은 15GB의 무료 저장 공간을 제공합니다.
그 한계 내에서, 사진과 비디오를 클라우드에 저장하고 어떤 기기에서든 접근할 수 있습니다. Google Photos를 돋보이게 하는 것은 자동 사진 정렬 기능입니다.
Google Photos는 모든 앱 및 소스의 사진을 자동으로 다른 라이브러리에 분류하여 더 빠르게 액세스할 수 있도록 합니다. 또한 스크린샷을 다른 폴더에 정리하지만 찾는 데 도움이 필요할 수 있습니다.
보여주다
Google 포토에서 스크린샷을 찾는 방법은?
Google Photos가 스크린샷을 여러 폴더에 정리하더라도, 특히 클라우드에 수천 장의 사진이 저장되어 있는 경우 스크린샷을 찾는 데 도움이 필요할 수 있습니다.
Google Photos에 저장된 모든 스크린샷을 찾는 방법은 하나가 아니라 다양합니다. Photos 앱의 검색, Library 탭을 통해, Google Assistant의 도움을 받아 찾을 수 있습니다.
Google Photos 검색 탭에서 스크린샷 찾기
Google Photos Library가 완전히 엉망이라면 앱의 검색 탭을 활용하여 Screenhots 폴더에 빠르게 접근할 수 있습니다. 해야 할 일은 다음과 같습니다.
1. 휴대폰에서 Google 포토 앱을 실행합니다.


2. 오른쪽 하단에 있는 검색 탭을 탭합니다.
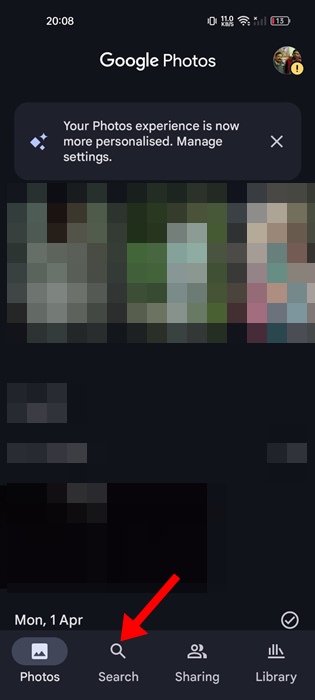
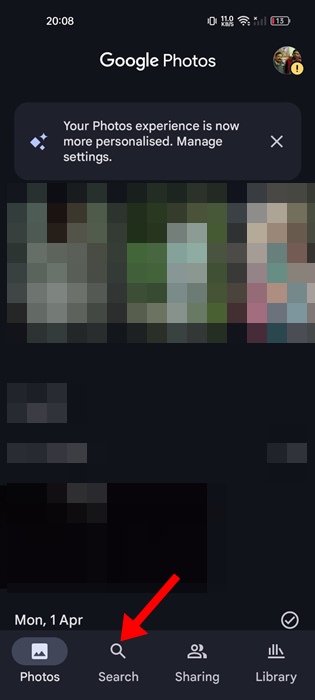
3. 검색 탭에서 카테고리로 스크롤하여 스크린샷을 탭합니다.
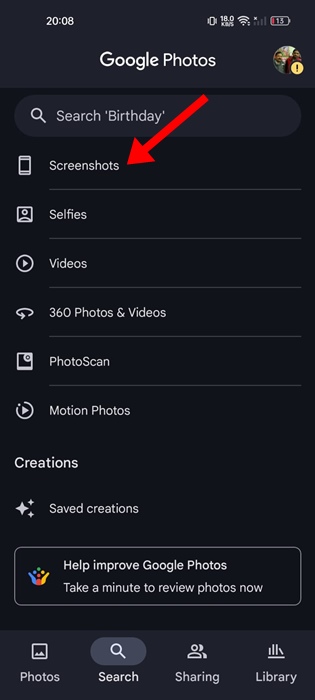
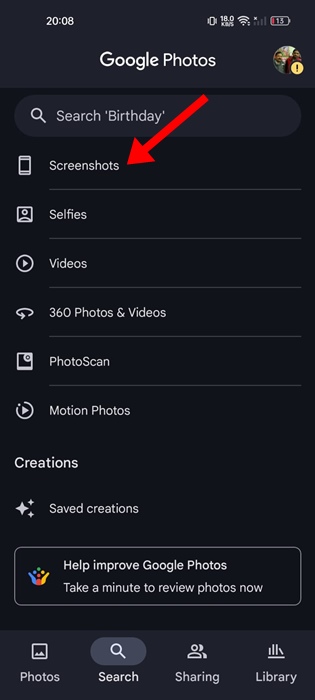
4. 이제 Google 포토에 저장된 모든 스크린샷을 볼 수 있습니다.
Google Photos 검색 제안에서 스크린샷 찾기
검색 탭으로 이동하는 대신 Google Photos의 검색 창을 직접 활용하여 스크린샷을 찾을 수 있습니다. 해야 할 일은 다음과 같습니다.
1. 휴대폰에서 Google 포토 앱을 실행합니다.
2. 앱이 열리면 화면 오른쪽 하단에 있는 검색 탭으로 전환하세요.
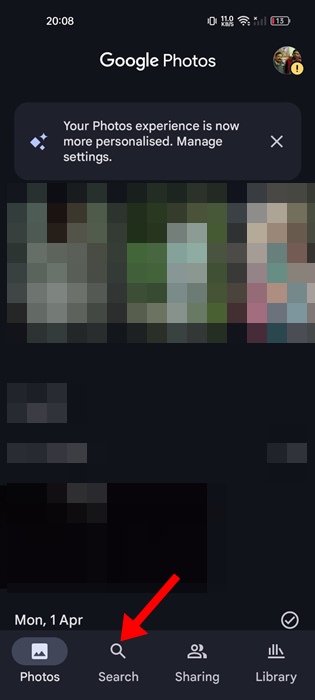
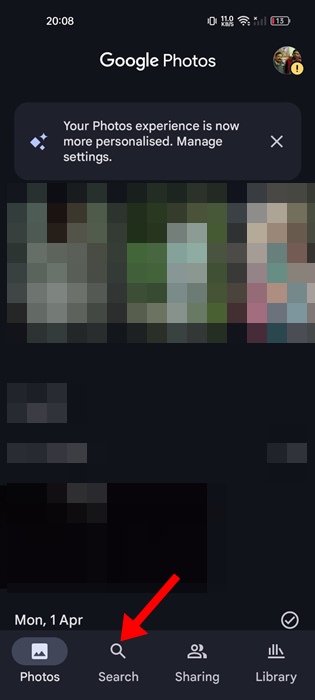
3. 상단의 검색창을 탭합니다.
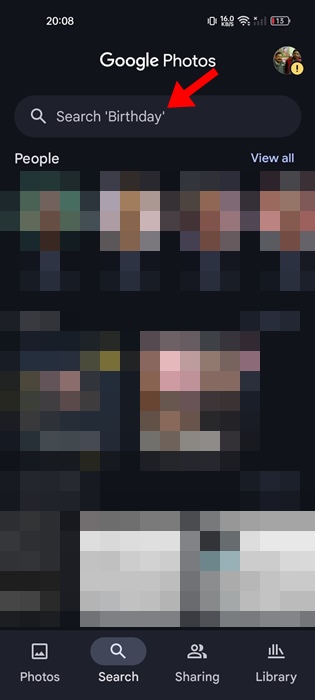
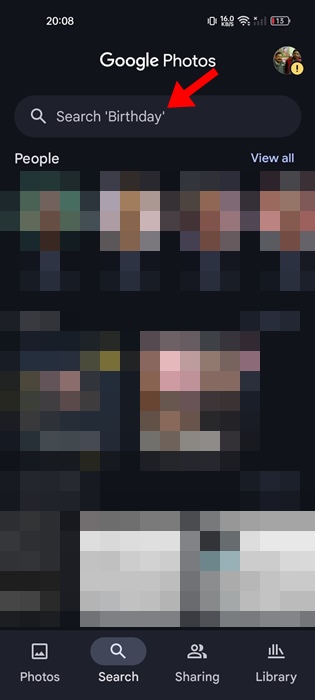
4. 스크린샷 폴더가 제안 섹션에 나타나야 합니다.
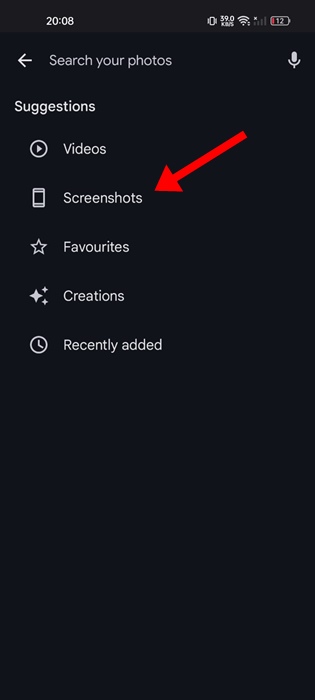
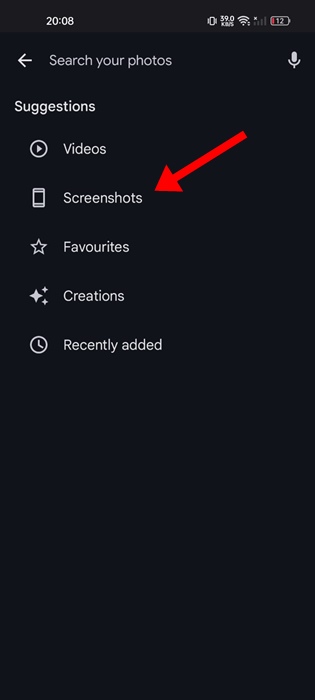
5. 제안 사항이 없는 경우 검색에 스크린샷을 입력하고 검색 결과에서 스크린샷 폴더를 선택합니다.
라이브러리 탭에서 Google 포토의 스크린샷 찾기
Google Photos에 저장된 스크린샷을 찾는 또 다른 가장 좋은 방법은 Library 탭에 액세스하는 것입니다. 해야 할 일은 다음과 같습니다.
1. 휴대폰에서 Google 포토 앱을 실행합니다.
2. 앱이 열리면 화면 하단의 라이브러리 탭으로 전환합니다.


3. 다음으로, 기기의 사진 섹션에서 스크린샷 폴더를 탭합니다.


4. Google Photos 앱에 저장된 모든 스크린샷을 확인할 수 있습니다.
Google Assistant를 사용하여 Google Photos에 저장된 스크린샷 찾기
Android의 음성 비서인 Google Assistant는 Google Photos 앱에 저장된 모든 스크린샷을 보여줄 수 있습니다. 이를 위해 다음 단계를 따르세요.
1. 휴대전화에서 Google Assistant 앱을 실행합니다. ‘Hey Google’이라고 말하거나 할당된 휴대전화의 버튼을 사용하여 음성 어시스턴트를 호출할 수 있습니다.
2. 호출되면 ‘Google 포토의 스크린샷’이라고 말합니다.
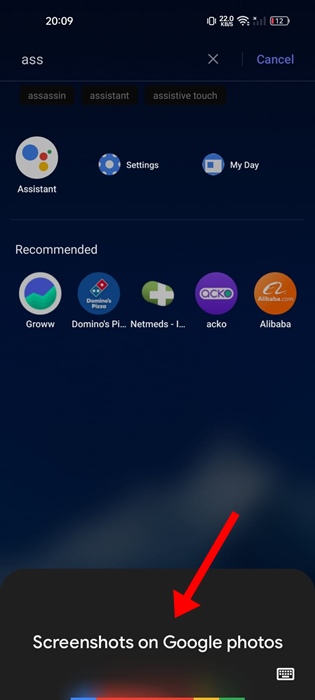
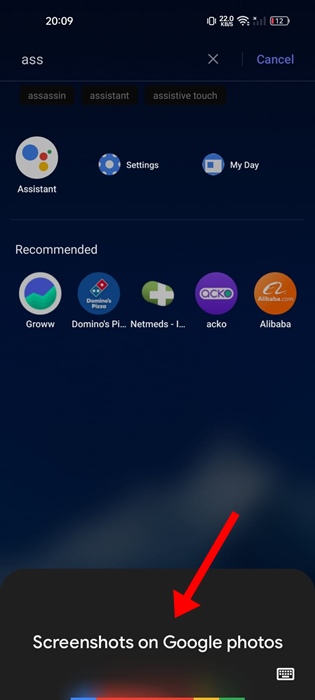
3. 몇 초 이내에 Google 어시스턴트가 Google 포토에 저장된 모든 스크린샷을 표시합니다.
이것들은 Google Photos에서 스크린샷을 빠르게 찾는 가장 좋은 방법입니다. 이 주제에 대해 더 많은 도움이 필요하면 댓글로 알려주세요. 또한, 이 가이드가 도움이 된다면 친구들과 공유하는 것을 잊지 마세요.
