Samsung은 ‘Good Lock’ 사용자 정의 앱을 다시 가져왔고 이 앱은 회사의 호환되는 Galaxy 스마트폰에 수많은 사용자 정의 옵션을 제공합니다. 현재 앱에 대한 회사의 공식 보도 자료에 따르면 Good Lock은 Android 8.0 Oreo 이상을 실행하는 Galaxy 브랜드 스마트폰과 호환되며 일부 국가의 ‘Galaxy Apps’ 스토어에서 사용할 수 있습니다. 글쎄, 우리는 Good Lock 앱을 손에 넣고 Galaxy S9+에서 그것을 가지고 놀았습니다. Good Lock 앱을 사용하여 Galaxy 스마트폰을 사용자 정의하는 방법은 다음과 같습니다.
굿락으로 갤럭시 스마트폰을 커스터마이징하세요
Good Lock 앱은 앱이 아니라 스마트폰을 완벽하게 사용자 정의하기 위해 함께 작동하는 여러 개별 앱을 위한 컨테이너입니다. Good Lock 앱에는 다음 옵션이 있습니다.
- 록스타
- 퀵스타
- 태스크 체인저
- 시계 문자판
일부 휴대전화에는 ‘일상’ 옵션도 있을 수 있지만 Galaxy S9+에서는 이 옵션을 사용할 수 없습니다.
잠금 화면 사용자 정의
LockStar를 사용하면 삼성 휴대폰에서 잠금 화면이 표시되는 방식을 완전히 변경할 수 있습니다. 잠금 화면 테마를 여러 개 만들고 원할 때마다 적용할 수 있습니다. 방법은 다음과 같습니다.
- LockStar에서 ‘스타일’ 카드의 ‘더하기’ 아이콘을 탭합니다.
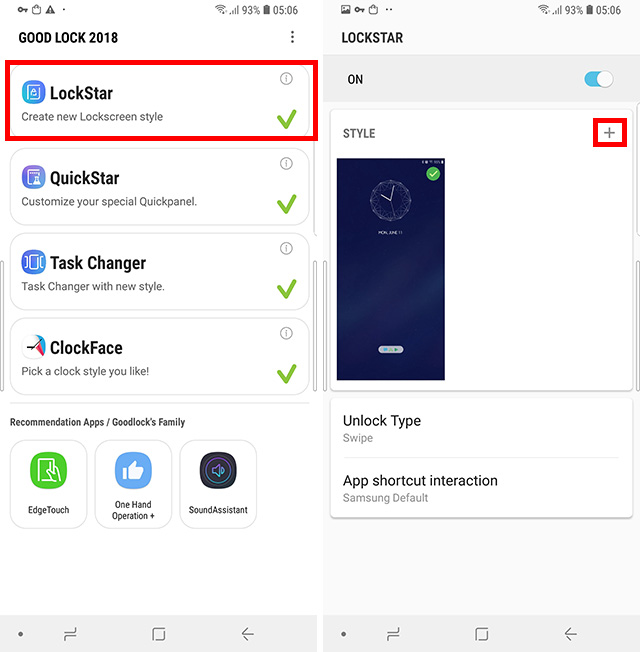
-
잠금 화면에 사용할 배경 종류를 선택합니다. 앱이 제안하는 배경 중 하나를 선택하거나 갤러리에서 이미지를 선택할 수도 있습니다.
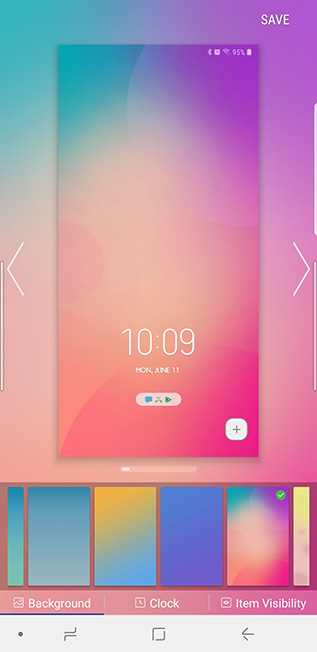
- 완료되면 하단의 ‘시계’ 버튼을 탭하여 잠금 화면의 시계 스타일을 선택합니다. 원하는 시계 스타일을 선택하세요, 저는 이 큐빅 스타일을 선택했습니다.
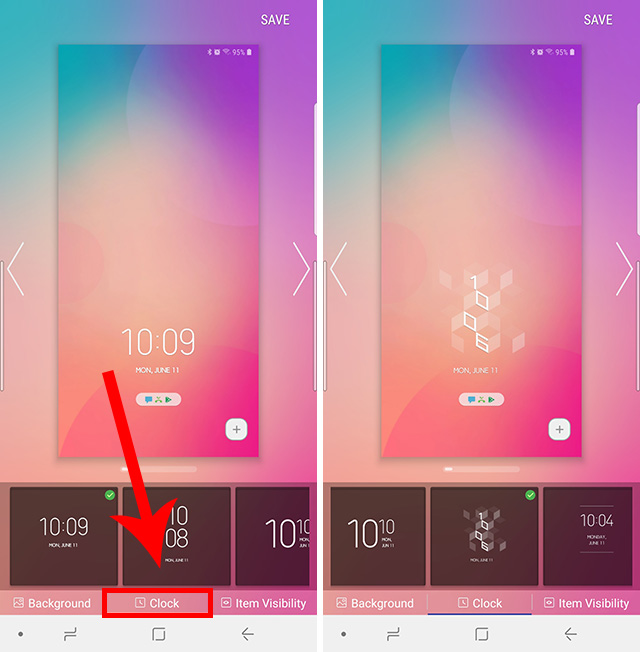
- 그런 다음 하단 스트립에서 ‘아이콘 가시성’을 탭하고 잠금 화면에서보고 싶은 것을 선택하십시오. 나는 완전히 최소한의 모양을 원하므로 시계를 제외한 모든 항목의 선택을 취소합니다.
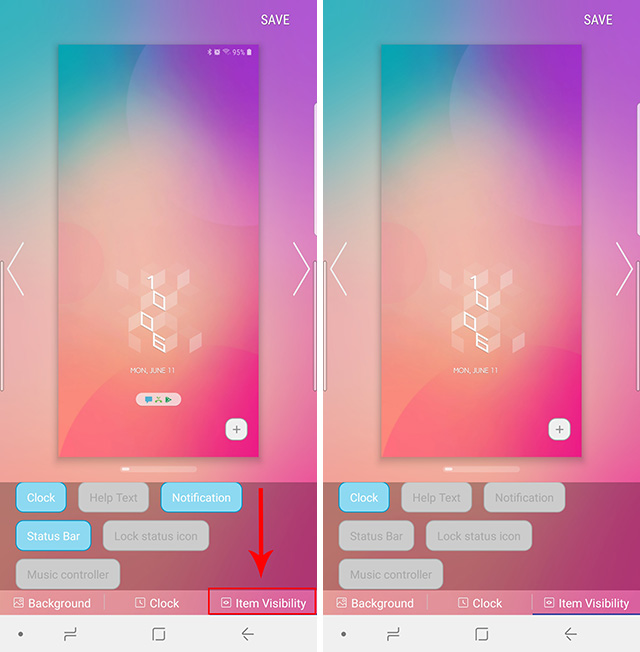
완료되면 오른쪽 상단의 ‘저장’을 탭하여 템플릿을 저장하고 자동으로 적용합니다. 이제 스마트폰의 잠금 화면이 표시되는 방식이 성공적으로 변경되었습니다.
빠른 설정 패널 사용자 정의
QuickStar를 사용하면 휴대폰의 빠른 설정 패널과 상태 표시줄의 모양과 느낌을 사용자 지정할 수 있습니다. 패널의 색 구성표를 변경하고, 표시할 아이콘을 선택하고, 알림에 다중 창 버튼을 추가할 수도 있습니다.
빠른 설정의 색 구성표 변경:
- QuickStar에서 ‘색칠하기’를 탭합니다.
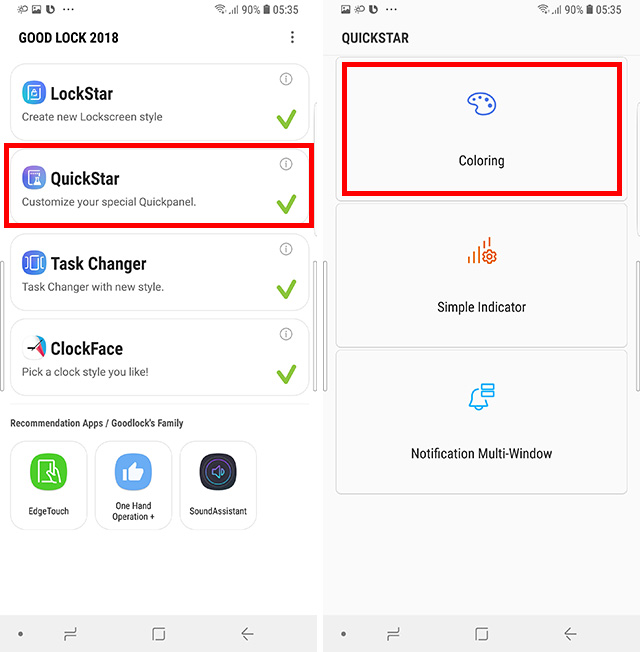
- 여기에서 권장되는 색 구성표 중 하나를 선택하거나 자신만의 색 구성표를 만들 수 있습니다. 나만의 테마를 만들려면 ‘마이 컬러링’ 아래에 있는 더하기 아이콘을 탭하세요.
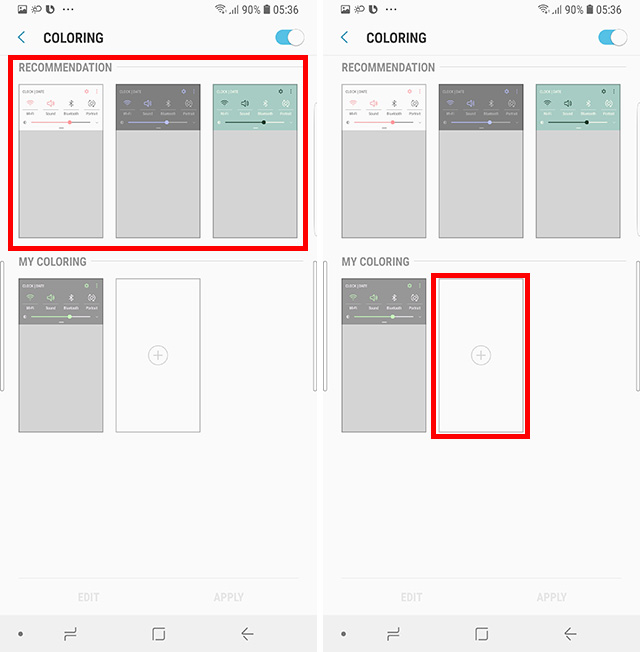
- 활성화된 빠른 설정 아이콘의 색상을 설정하려면 색상 1을 변경하십시오.
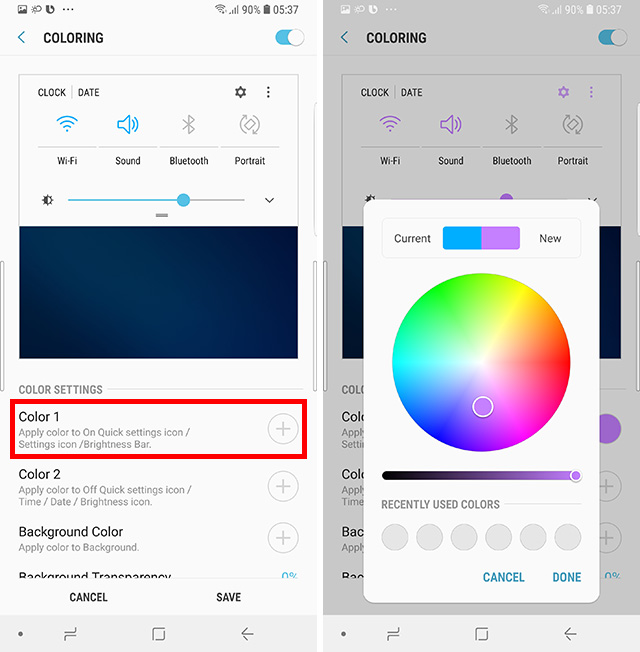
- 비활성화된 빠른 설정 아이콘의 색상을 설정하려면 색상 2를 변경하십시오.
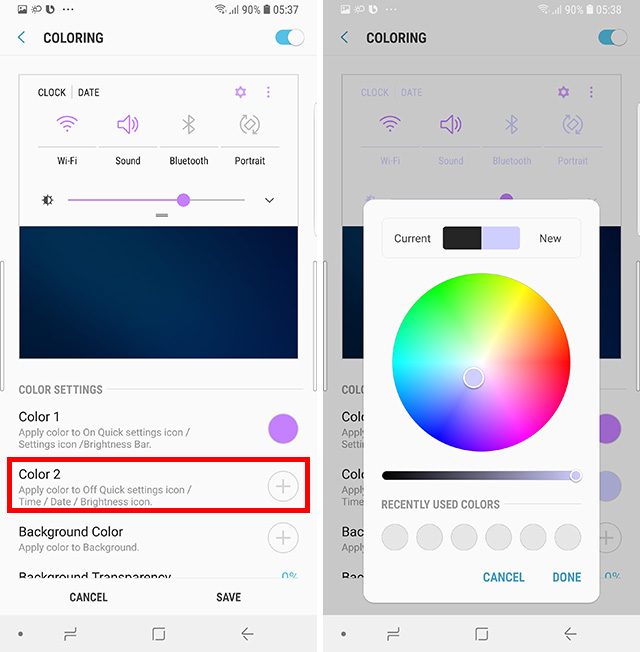
- ‘배경색’을 변경할 수도 있습니다.
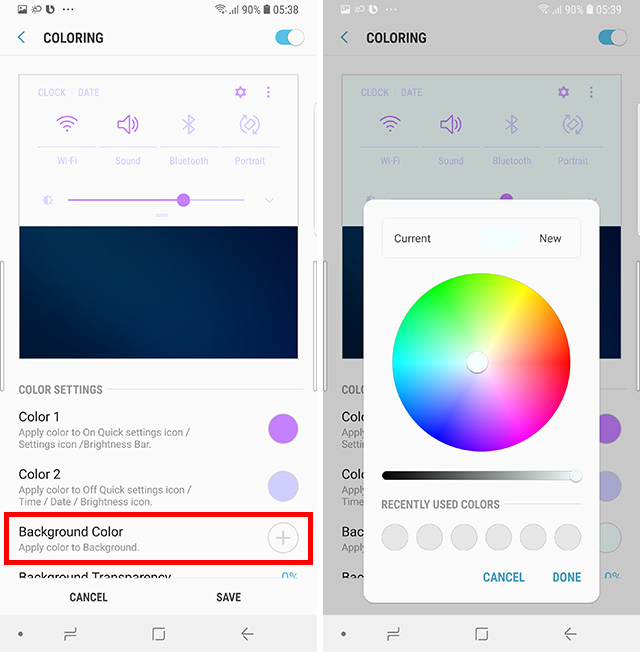
- 원하는 경우 배경 투명도도 조정할 수 있습니다.

- 또한 빠른 설정 창을 아래로 드래그할 때 배경 흐림 및 흐림을 활성화하거나 비활성화할 수 있습니다.
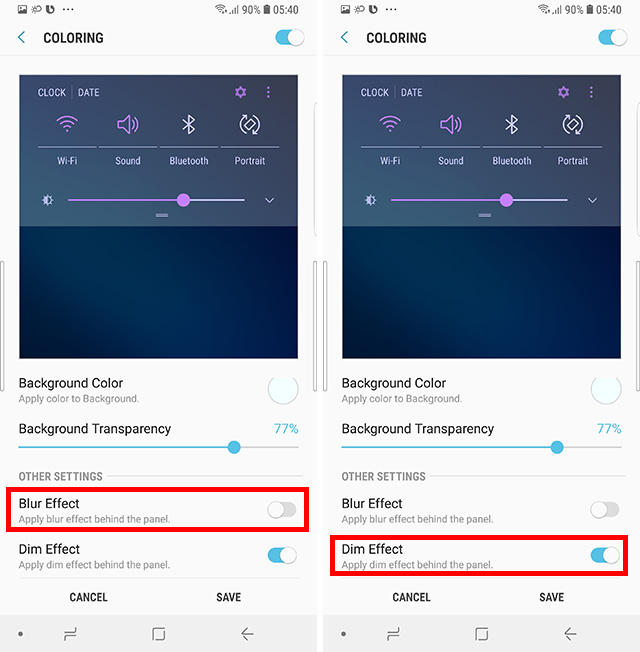
- 완료되면 ‘저장’을 탭한 다음 ‘적용’을 탭하여 변경 사항을 빠른 설정 패널에 즉시 적용하십시오.
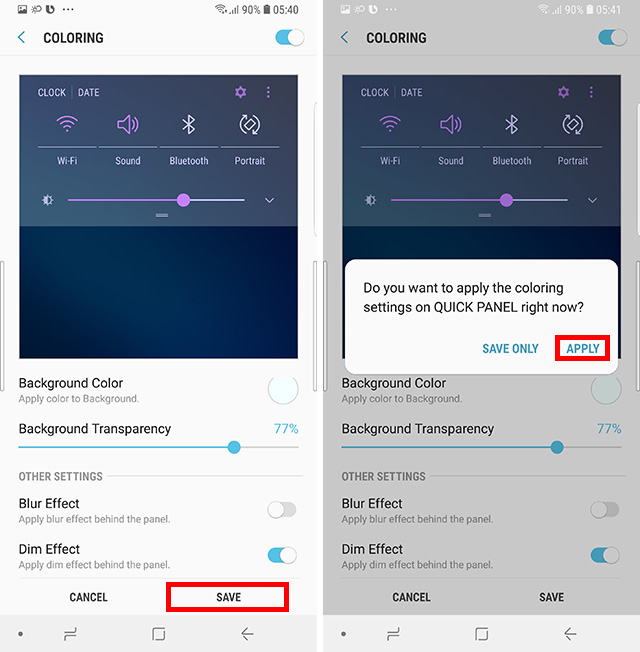
상태 표시줄에 표시되는 아이콘을 선택합니다.
- QuickStar에서 ‘간단한 표시기’를 탭합니다.
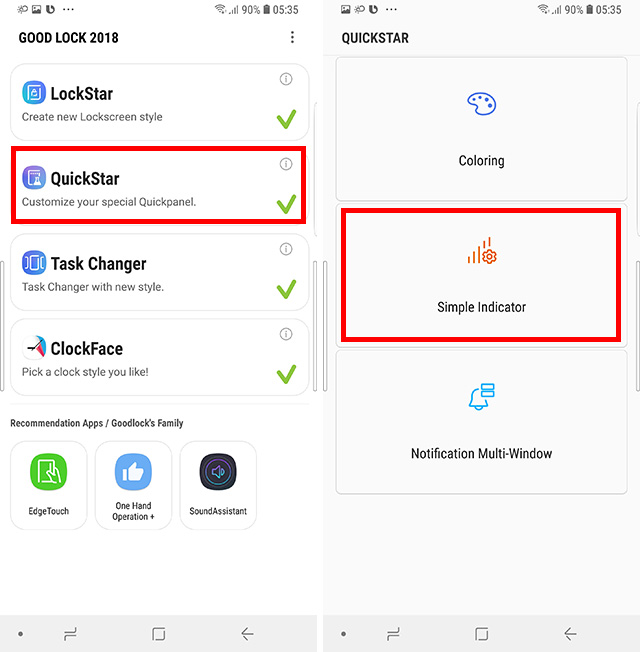
- 여기에서 아이콘을 켜고 끌 수 있습니다. 예를 들어, 많은 공간을 낭비하기 때문에 배터리 아이콘을 숨기기로 선택했습니다.
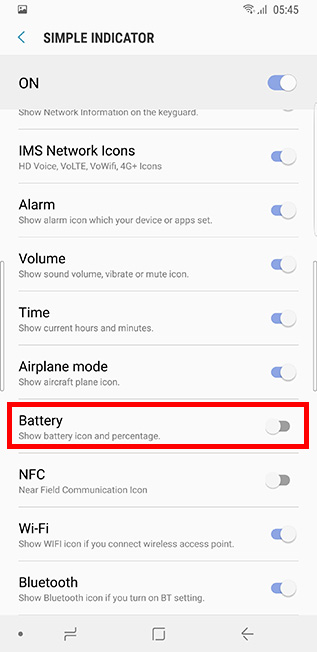
- 기본 설정에 따라 아이콘을 숨기거나 표시할 수 있으며 완료되면 뒤로 돌아가십시오. 변경 사항은 실시간으로 적용됩니다.
최근 앱 사용자 지정
‘작업 변경’ 옵션을 사용하면 최근 앱 화면이 휴대전화에서 작동하는 방식을 변경할 수 있습니다.
- 다음 옵션 중에서 원하는 스크롤 효과의 종류를 선택할 수 있습니다.
- 큐브 인
- 큐브 아웃
- 선의
- 규모
- 위로 회전
- 아래로 회전
- 원하는 경우 ‘미니 모드’를 활성화하도록 선택할 수도 있습니다. 이것은 기본적으로 내가 개인적으로 많이 좋아하는 작은 카드의 디스플레이 하단에 최근 앱을 표시합니다.
Always On Display 및 잠금 화면을 위한 시계 페이스 사용자 지정
‘ClockFace’ 옵션을 사용하면 Always on Display와 잠금 화면에 나타나는 시계의 스타일과 색상을 사용자 지정할 수도 있습니다.
잠금 화면에 대한 시계 페이스 사용자 정의
휴대전화의 잠금 화면에 맞춤 시계 페이스를 선택하려면 다음 단계를 따르세요.
- 아직 거기에 없다면 상단 바에서 ‘화면 잠금’을 탭하십시오. 선택할 수 있는 다양한 디자인을 스와이프할 수 있습니다.
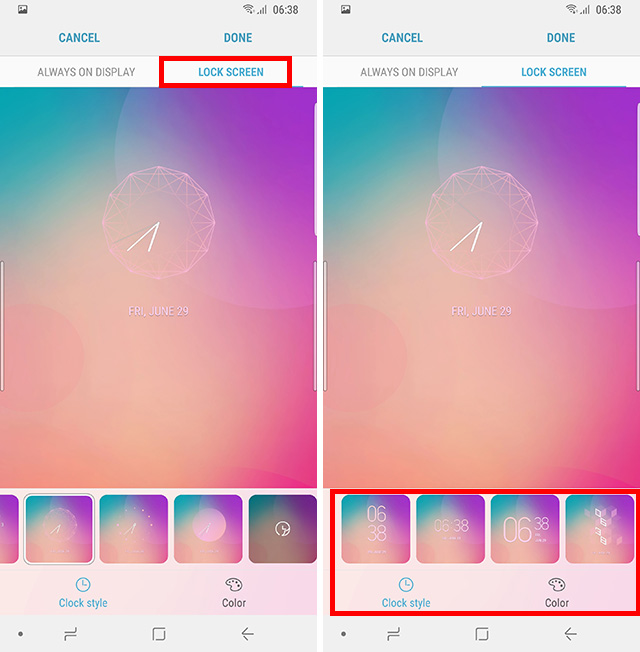
- 마음에 드는 디자인을 선택하면 시계판의 색상을 사용자 지정할 수 있습니다.
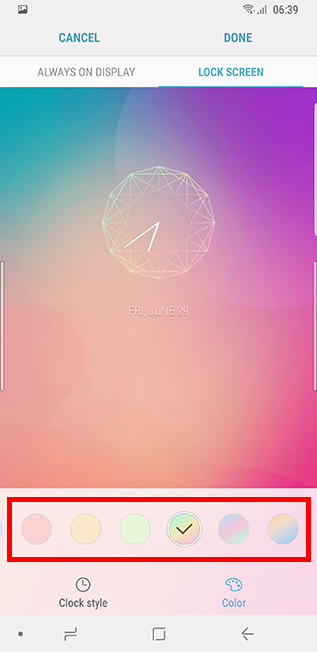
- ‘완료’를 탭하기만 하면 변경 사항이 저장됩니다.
Always On Display를 위한 시계 페이스 사용자 정의
휴대전화의 Always on Display에 대한 시계 페이스를 사용자 지정하려면 다음 단계를 따르세요.
- 상단 바에서 ‘항상 표시’를 탭하고 원하는 시계 페이스를 선택합니다.
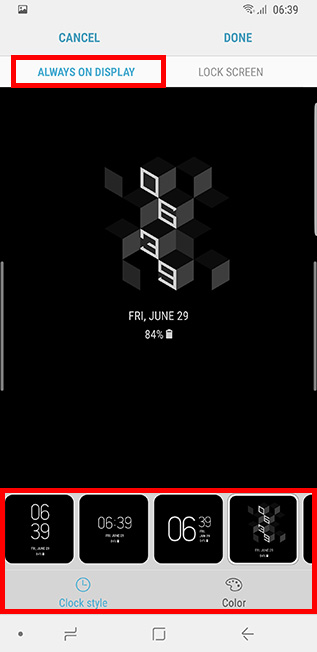
- 선택을 마치면 시계 문자판의 색상도 변경할 수 있습니다.
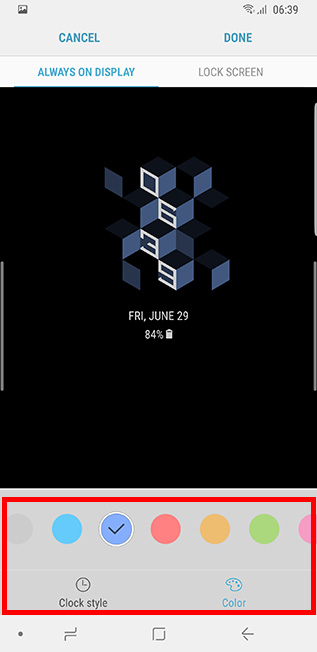
- ‘완료’를 탭하기만 하면 변경 사항이 저장됩니다.
끝없이 휴대 전화를 사용자 정의
이제 Samsung의 Good Lock 2018 앱을 사용하는 방법을 알았으므로 휴대전화를 원하는 대로 맞춤설정하세요. Good Lock 앱은 스마트폰을 사용자 지정하려는 모든 사람에게 정말 인상적이고 놀라운 사용자 지정 옵션을 제공합니다.
Good Lock 앱을 아직 사용해 보셨습니까? 당신이 그것에 대해 어떻게 생각하십니까? 또한 Good Lock 앱과 관련된 문제가 발생하거나 혼란스러운 경우 아래 댓글에 질문을 남겨주세요.
