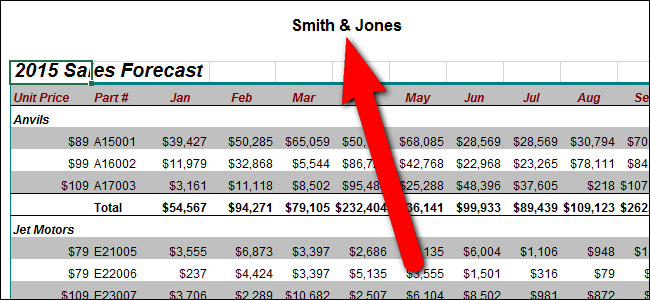
Excel에서 머리글 또는 바닥 글에 앰퍼샌드 (&)를 입력하려고했는데 인쇄 된 워크 시트에서 사라지는 것을 보셨습니까? Excel에서 머리글과 바닥 글에 앰퍼샌드를 입력하여 잃어 버리지 않도록하는 특별한 방법이 있습니다.
예를 들어 가상의 “Smith & Jones”법률 회사와 같이 이름이 앰퍼샌드 인 회사는 이름을 헤더에 넣기를 원할 수 있습니다. 그러나 앰퍼샌드는 Excel 머리글과 바닥 글에 특수 형식 코드가 따르는 것을 나타내는 “마커”로 사용됩니다. 머리글 또는 바닥 글 텍스트에 앰퍼샌드를 포함시키는 방법을 알려 드리겠습니다.
통합 문서에 머리글 또는 바닥 글을 추가하려면 “페이지 레이아웃”탭을 클릭하십시오.

“페이지 설정”섹션에서 오른쪽 아래 모서리에있는 “페이지 설정”버튼을 클릭하십시오.

“페이지 설정”대화 상자가 표시됩니다. “헤더 / 바닥 글”탭을 클릭하십시오.

기성품 인 머리글과 바닥 글을 사용할 수 있지만 사용자 지정 머리글이나 바닥 글을 만들고 싶습니다. 이 예에서는 통합 문서에 헤더를 추가 할 예정이므로 “맞춤 헤더”를 클릭하십시오. 이 절차는 맞춤 바닥 글과 같은 방식으로 작동합니다.

머리글 (또는 바닥 글) 대화 상자에서 머리글이나 바닥 글에 표시 할 텍스트를 입력하십시오. 머리글 또는 바닥 글에서 텍스트를 표시 할 위치에 따라 왼쪽 섹션, 가운데 섹션 또는 오른쪽 섹션에 텍스트를 입력 할 수 있습니다.
요령은 다음과 같습니다. 앰퍼샌드를 입력 할 때는 다음 그림과 같이 두 개를 하나씩 차례로 입력하십시오. 이 경우“Smith && Jones”를 입력해야합니다.
그런 다음 “확인”을 클릭하십시오.

페이지 설정 대화 상자로 돌아갑니다. 헤더 텍스트는 샘플 헤더에 하나의 앰퍼샌드로 표시됩니다. “확인”을 클릭하십시오. 워크 시트 나 통합 문서를 인쇄 할 때 머리글 또는 바닥 글에 앰퍼샌드 하나가 표시됩니다.

Excel에서 앰퍼샌드를 머리글과 바닥 글에 입력하는이 방법 외에도 Y 페이지 X를 머리글이나 바닥 글에 삽입하고 Excel 스프레드 시트의 첫 페이지에서 머리글과 바닥 글을 다르게 만들 수 있습니다.









