
매일 몇 개의 Excel 스프레드 시트를 사용하는 경우 Excel을 시작할 때마다 해당 스프레드 시트를 자동으로 열 수 있으면 편리합니다. 고맙게도 Excel에는이 기능이 내장되어 있습니다.
예를 들어, 매일 작업 표 파일을 열어 프로젝트 작업 시간을 추적 할 수 있습니다. 프로그램을 설치할 때 Excel에서 XLSTART라는 폴더를 만들었습니다. 이 폴더에 저장 한 모든 파일은 Excel을 시작할 때 자동으로 열립니다. 이 폴더의 위치를 찾는 방법과 자동으로 열 파일을 배치 할 수있는 추가 사용자 정의 폴더를 정의하는 방법을 보여줍니다.
옵션 1 : Excel의 기본 제공 XLSTART 폴더 사용
시작하려면 Excel을 열고 파일 탭을 클릭하십시오.

백 스테이지 화면의 왼쪽에있는 항목 목록에서“옵션”을 클릭하십시오.

“Excel 옵션”대화 상자가 표시됩니다. 왼쪽의 항목 목록에서 “신뢰 센터”를 클릭하십시오.

“Microsoft Excel 보안 센터”섹션에서“신뢰 센터 설정”을 클릭하십시오.

“신뢰 센터”대화 상자의 왼쪽에있는 항목 목록에서 “신뢰할 수있는 위치”를 클릭하십시오.

Excel의 기본 위치 목록이 “신뢰할 수있는 위치”에 표시됩니다. “User Locations (사용자 위치)”아래의“User StartUp (사용자 시작)”위치를 클릭하십시오.

선택한 위치의 전체 경로가 위치 목록 아래에 표시됩니다. 이 폴더는 시작할 때마다 열 파일을 검색 할 폴더입니다. 경로를 직접 메모하거나“수정”을 클릭하여 경로를 복사 할 수 있습니다.
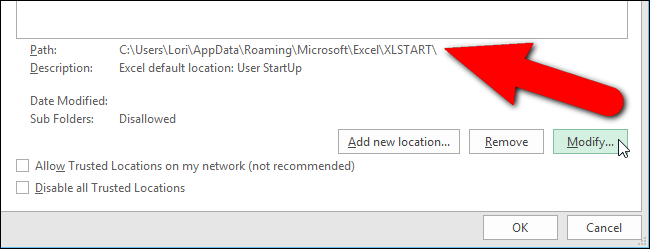
“수정”을 클릭하여 전체 경로를 복사하면 “Microsoft Office 신뢰할 수있는 위치”대화 상자가 표시됩니다. “Microsoft Office 신뢰할 수있는 위치”대화 상자의 “경로”편집 상자에서 경로를 선택하고 Ctrl + C를 눌러 복사하십시오. 모든 대화 상자를 닫고 기본 Excel 창으로 돌아가려면 현재 대화 상자와 “Trust Center”및 “Excel 옵션”대화 상자에서 “확인”또는 “취소”를 클릭하십시오.

그런 다음 파일 탐색기 (또는 이전 버전의 Windows에서는 Windows 탐색기)를 열고 주소 표시 줄에 커서를 놓고 복사 한 경로를 붙여 넣습니다. “Enter”를 눌러 폴더로 이동하십시오.
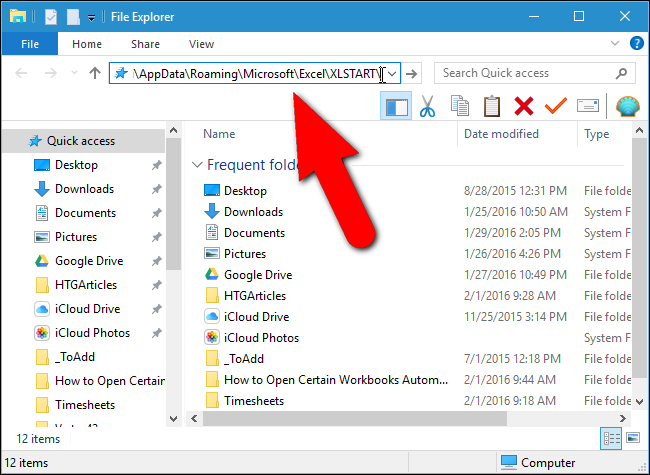
이제이 폴더에 추가 할 파일을 복사해야합니다. 다른 파일 탐색기 창을 열고 매일 사용하는 파일이 들어있는 폴더로 이동 한 후 파일을 선택하고 XLSTART 폴더로 드래그하십시오.
이 파일은 이제 Excel을 시작할 때마다 자동으로 열립니다.
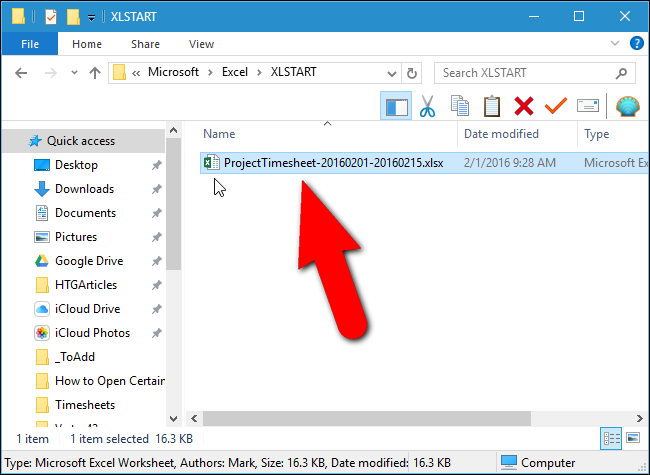
옵션 2 : 자신 만의 폴더 사용
Excel에서 다른 폴더를 스캔하여 파일을 시작할 때 파일, 즉 문서에서 만든 폴더를 열려면 그렇게 할 수 있습니다. 이 기사의 앞부분에서 설명한대로 “Excel 옵션”대화 상자에 액세스하고 왼쪽에있는 항목 목록에서 “고급”을 클릭하십시오.

“일반”섹션으로 스크롤을 내리고“시작할 때 모든 파일 열기”편집 상자에 사용하려는 폴더의 전체 경로를 입력하십시오. “확인”을 클릭하여 변경 내용을 적용하고 “Excel 옵션”대화 상자를 닫습니다.

이제 Excel을 시작하면 다른 Excel 파일을 두 번 클릭하여 프로그램을 열 때도 XLSTART 폴더에 배치 한 모든 파일과 정의한 대체 폴더가 자동으로 열립니다. XLSTART 및 대체 폴더의 파일이 먼저 열린 다음 더블 클릭 한 파일이 열립니다.
더 이상이 폴더의 파일을 자동으로 열지 않으려면 해당 폴더에서 파일을 옮기십시오. 예를 들어, 각 급여 기간이 시작될 때 작업 표 파일을 현재 작업 표로 교체하여 항상 현재 작업 표에 액세스 할 수 있습니다.









