
워크 시트에 주석을 추가했으며 이제 주석을 그대로 인쇄하여 인쇄하려고합니다. 그러나 Excel에서는 기본적으로 주석을 인쇄하지 않습니다. 두 가지 방법이 있습니다.
관련 : Excel 2013에서 수식 및 셀에 주석 추가
워크 시트에 주석을 인쇄하기 전에이 지시 사항을 사용하여 주석을 숨기지 않아야합니다. 워크 시트에 의견이 표시되면“페이지 레이아웃”탭을 클릭하십시오.

“페이지 레이아웃”탭의“시트 옵션”섹션의 오른쪽 하단에있는“시트 페이지 설정”대화 상자 버튼을 클릭하십시오.
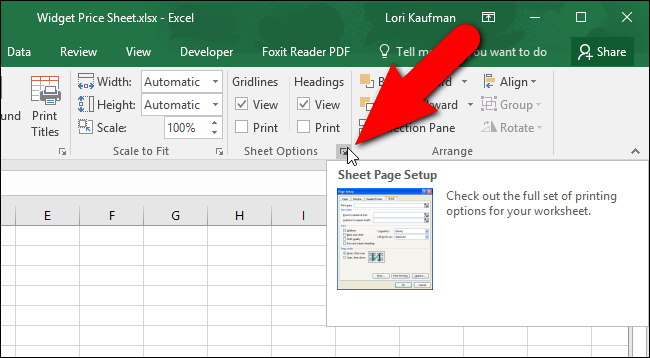
“페이지 설정”대화 상자의 “시트”탭이 자동으로 표시됩니다. 워크 시트에 주석을 인쇄하려면 “인쇄”섹션의 “설명”드롭 다운 목록에서 옵션을 선택하십시오.

워크 시트 끝의 주석을 별도의 용지에 인쇄하려면 “시트 끝”옵션을 선택하십시오. 주석은 셀에 연결되어 있지 않지만 셀 참조 및 주석을 작성한 사람의 이름은 주석에 포함됩니다. 주석이 화면에 표시된대로 인쇄하려면 “시트에 표시된대로”옵션을 선택하십시오. 이 옵션은 굵은 체, 밑줄, 이탤릭체 및 색상과 같이 주석을 인쇄 할 때 주석에 적용된 서식을 유지합니다.
“확인”을 클릭하여 변경 내용을 적용하고 대화 상자를 닫습니다. 다음에이 워크 시트를 인쇄 할 때 화면에 표시 한 설명은 선택한 형식으로 인쇄됩니다.
“인쇄”백 스테이지 화면에서 주석이 인쇄되는 방식을 변경하려면 워크 시트를 인쇄하기 직전에 “페이지 설정”링크를 클릭하십시오. 이 위치에서 “페이지 설정”대화 상자를 열면 “페이지”탭이 자동으로 표시됩니다. 따라서“페이지 설정”대화 상자에서“시트”탭을 클릭하여 액세스해야합니다. 그런 다음 “설명”설정을 변경하고 “확인”을 클릭하십시오.

“설명”드롭 다운 목록에서 선택한 옵션은 통합 문서의 각 워크 시트에 개별적으로 적용됩니다. 즉, 한 워크 시트에 대해 설정하면 통합 문서의 다른 워크 시트에 대해서는 설정되지 않습니다. 따라서 “설명”드롭 다운 목록에서 옵션을 선택하기 전에 인쇄하려는 주석이 포함 된 워크 시트가 활성 시트인지 확인하십시오.









