
기본적으로 Excel의 비활성 워크 시트 탭은 회색이며 활성 또는 선택된 워크 시트 탭은 흰색입니다. 통합 문서에 많은 워크 시트가 있으면 특정 시트를 빨리 찾기가 어려울 수 있습니다.
워크 시트를 차별화하는 한 가지 방법은 워크 시트 탭에 다른 색상을 지정하는 것입니다. 단일 워크 시트 탭 또는 여러 워크 시트 탭을 한 번에 변경하는 방법을 보여줍니다.
단일 워크 시트 탭의 색상을 변경하려면 탭을 마우스 오른쪽 버튼으로 클릭하고 “탭 색상”옵션 위로 마우스를 이동하십시오. 색상 하위 메뉴에 테마 색상 및 표준 색상 팔레트가 표시됩니다. 색상을 클릭하여 선택하거나 팔레트에 보이지 않는 색상을 원하면 “추가 색상”을 클릭하십시오.

리본을 사용하여 탭의 색상을 선택할 수도 있습니다. 색상을 변경하려는 워크 시트 탭이 활성 탭인지 확인하십시오. 그런 다음 리본에서 홈 탭이 활성화되어 있는지 확인하십시오. 셀 섹션에서“서식”을 클릭하고“탭 색상”위로 마우스를 옮긴 다음 색상 하위 메뉴에서 색상을 클릭하십시오.
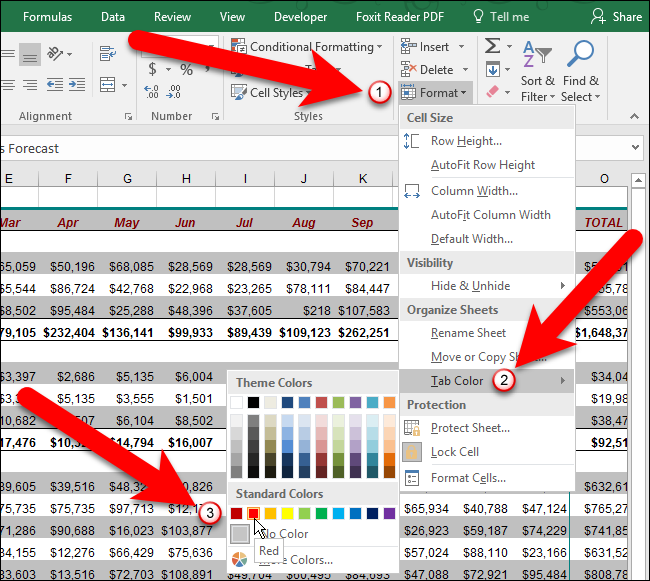
키보드 사용을 선호하는 경우 Alt, H, O, T를 연속해서 누를 수 있습니다 (키를 누르지 마십시오). “T”를 누르면 색상을 클릭하여 선택할 수있는 색상 하위 메뉴가 표시되거나 화살표 키를 사용하여 원하는 색상으로 이동 한 다음 Enter 키를 누를 수 있습니다.
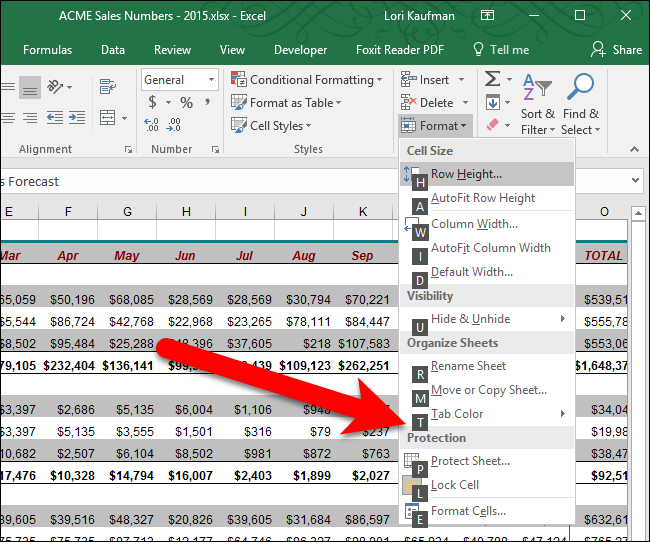
색상을 탭에 할당하면 해당 탭이 활성화 될 때 해당 색상의 밝은 그라데이션으로 표시됩니다.

색상이 지정된 워크 시트 탭이 활성화되어 있지 않으면 탭의 색상이 단색이됩니다.

동일한 색상이라면 여러 워크 시트 탭에 한 번에 색상을 적용 할 수도 있습니다. 두 개 이상의 연속 된 워크 시트 탭의 색상을 변경하려면 선택하려는 첫 번째 탭을 클릭 한 다음 Shift 키를 누르고 선택하려는 마지막 탭을 클릭하십시오. 그런 다음 선택한 그룹의 탭을 마우스 오른쪽 버튼으로 클릭하고 앞에서 설명한대로 탭 색상을 변경하십시오.

탭은 여전히 선택되어 있지만 선택한 색상의 밝은 그라데이션 음영이 있습니다.

선택한 탭 그룹을 선택 해제하려면 선택하지 않은 탭을 클릭하십시오. 모든 탭을 선택한 경우 탭을 마우스 오른쪽 버튼으로 클릭하고 팝업 메뉴에서 “시트 그룹 해제”를 선택할 수 있습니다.

연속되지 않은 여러 시트를 선택하려면 선택하려는 첫 번째 탭을 클릭 한 다음 Ctrl 키를 누른 채 선택할 두 번째 탭을 클릭하십시오. 원하는 모든 탭이 선택 될 때까지이 작업을 계속하십시오.

그런 다음 앞에서 설명한 것과 같은 방식으로 선택한 탭의 색상을 선택할 수 있습니다. 다시 탭이 선택된 상태에서 선택한 색상의 밝은 그라데이션 음영으로 표시됩니다.

컬러 탭이있는 활성 워크 시트에는 밝은 색, 그라디언트 음영이 있으며 비활성 컬러 탭은 단색입니다.

이 예제에서는 탭에 빨간색 만 사용했지만이 기사의 시작 부분에있는 이미지에 표시된대로 다른 탭에 대해 다른 색상을 선택할 수 있습니다.
워크 시트 탭을 원래의 회색 / 백색 상태로 되돌리려면 탭을 선택한 다음 앞에서 설명한 탭 색상 메뉴 옵션 아래의 색상 하위 메뉴에서“색 없음”을 선택하십시오.









