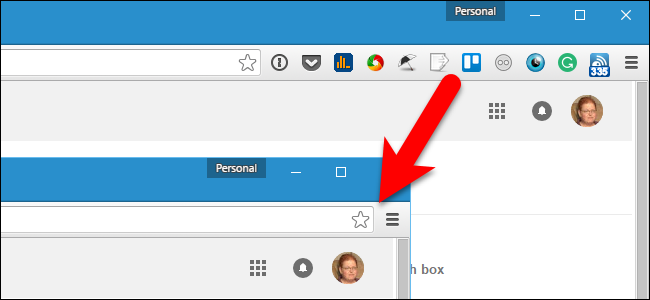
일부 Chrome 확장 프로그램은 툴바의 오른쪽에 버튼을 추가하여 확장 기능의 주요 기능에 액세스 할 수 있습니다. 이 버튼은 확장 프로그램이 설치된 순서대로 추가되며 원하는 순서가 아닐 수 있습니다.
다행히 Chrome에서는 이제 툴바의 확장 버튼을 쉽게 재정렬 할 수 있습니다. 확장 버튼을 숨길 수있는 몇 가지 방법이 있습니다. 이러한 방법을 사용하여 툴바를 정리하는 방법을 알려 드리겠습니다.
툴바에서 확장 버튼을 재정렬하는 방법
툴바에서 확장 버튼의 순서를 재정렬하는 것은 매우 쉽습니다. 버튼을 클릭하여 툴바의 새로운 위치로 드래그하면됩니다.

Chrome 메뉴에서 확장 버튼을 숨기는 방법
툴바에서 버튼을 숨기려면 버튼을 Chrome 드롭 다운 메뉴로 이동하면됩니다. 숨기려면 버튼을 마우스 오른쪽 버튼으로 클릭하고 드롭 다운 메뉴에서 'Chrome 메뉴에 숨기기'를 선택하십시오.
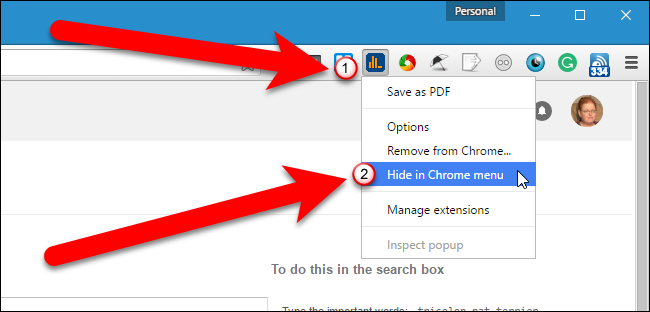
Chrome 메뉴 아이콘을 클릭하면 메뉴 상단에 확장 버튼이 표시됩니다.

확장 버튼을 Chrome 메뉴로 드래그하고 버튼을 맞춤 순서로 수동으로 배치 할 수도 있습니다. 툴바에서와 마찬가지로 Chrome 메뉴에서도 재정렬 할 수 있습니다.

확장 버튼을 툴바로 다시 옮기려면 Chrome 메뉴 상단의 버튼을 마우스 오른쪽 버튼으로 클릭하고 드롭 다운 메뉴에서 '툴바에 표시'를 선택하면됩니다.
Chrome 메뉴에서 툴바로 버튼을 다시 이동하면 툴바의 원래 위치가 아니라 툴바의 오른쪽 끝에 배치됩니다. 그러나 이전 섹션에서 설명한대로 도구 모음에서 원하는 위치로 단추를 이동할 수 있습니다.

도구 모음의 크기를 조정하여 확장 버튼을 숨길 수도 있습니다. 이렇게하려면 아래 그림과 같이 커서가 이중 화살표가 될 때까지 도구 모음의 왼쪽 가장자리 위에 커서를 놓습니다. 툴바의 가장자리를 오른쪽으로 드래그하여 툴바의 오른쪽에있는 버튼 숨기기를 시작합니다. 왼쪽으로 드래그하면 숨겨진 버튼이 다시 표시됩니다.

아래 예에서는 툴바를 3 개의 버튼으로 분리했습니다.

도구 모음의 크기를 조정해도 단추가 제거되지 않습니다. Chrome 메뉴 상단으로 자동 이동됩니다. 예, 이전 섹션에서 설명한 것처럼 한 번에 하나의 버튼 만 수행 할 수 있습니다. 이 방법은 특정 버튼 만 숨기려는 경우에 유용합니다. 그러나 툴바에 많은 버튼이 있고 모든 버튼을 툴바에서 Chrome 메뉴로 옮기려면 툴바의 크기를 조정하는 것이 빠른 방법입니다.

여기에는 Chrome 메뉴 상단에 모든 툴바 버튼이 있으며 툴바가 명확합니다. 한 행에 맞는 것보다 더 많은 버튼이 있으면 여러 행이 자동으로 생성됩니다.

확장 프로그램 버튼을 재정렬하고 Chrome 메뉴로 이동하면 Chrome 창을 깔끔하고 깔끔하게 유지하여 탐색 환경을보다 효율적이고 즐겁게 만들 수있는 편리한 방법입니다.









