
Touch ID 또는 암호로 iPhone을 보호 할 수 있습니다. Apple Watch가 있다면 무단 액세스로부터 보호 할 수 있습니다. 또한 Apple Pay를 사용하려면 시계에서 암호를 활성화해야합니다.
“하지만 시계를 사용하고 싶을 때마다 작은 화면에 암호를 입력하고 싶지 않습니다.”라고 생각할 것입니다. 다행히도 그렇지 않습니다. 다음과 같은 상황에서는 Apple Watch에 암호를 입력해야합니다.
- 당신은 시계를 재부팅
- 시계를 수동으로 잠근 다음 잠금 해제
- 손목에서 시계를 빼고 다시 착용
따라서 하루 종일 시계를 착용하면 처음 착용 할 때 비밀번호를 한 번만 입력하면됩니다. iPhone을 잠금 해제하면 암호를 켜고 암호를 변경하고 더 긴 암호를 사용하고 시계를 자동으로 잠금 해제하는 방법을 보여줍니다.
참고 : 시계를 느슨하게 착용하면 암호를 더 자주 입력해야합니다.
비밀번호를 켭니다
시계에서 비밀번호를 켜려면 iPhone을 사용합니다. 휴대 전화의 홈 화면에서 “시계”아이콘을 누릅니다.
참고 : 시계에서 직접 암호를 켤 수도 있으며 나중에이 방법을 알려 드리겠습니다.

“내 시계”화면이 활성화되어 있는지 확인하십시오. 그렇지 않은 경우 화면 하단의 “내 시계”아이콘을 누릅니다.
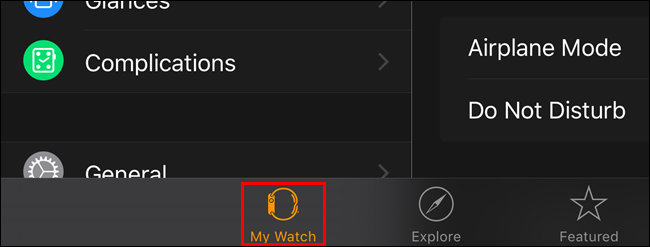
“My Watch”화면에서 “Passcode”를 누릅니다.
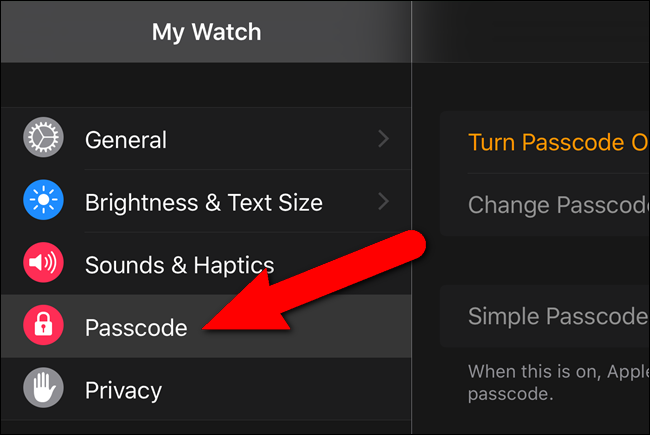
“암호”화면에서 “암호 켜기”를 누릅니다.
참고 :이 기사 전체에서 다양한 시간에 “암호”화면을 사용합니다.

시계에 새 암호를 입력하라는 메시지가 전화기에 표시됩니다.

시계에 표시되는 숫자 패드에서 새 비밀번호를 누릅니다. 기본적으로 시계 잠금을 해제하기위한 비밀번호는 4 자리입니다.
참고 : Apple Watch 암호는 iPhone 암호와 다를 수 있습니다. 실제로 보안을 강화하기 위해 서로 다르게 만들어야합니다.

암호를 탭하면 시계 화면 상단의 점이 흰색으로 바뀝니다. 숫자를 잘못 입력 한 경우“0”오른쪽에있는 삭제 버튼을 누릅니다.

암호를 다시 입력하라는 메시지가 표시되므로 다시 눌러주십시오.

암호가 설정되고 시계가 시계 화면으로 돌아갑니다.
시계에서 비밀번호 변경
때때로 비밀번호를 변경하고 싶을 수도 있습니다. 휴대 전화 나 시계에서이 작업을 수행 할 수 있습니다. 휴대 전화에서이 작업을 수행하는 방법을 보여 드리지만 시계에서 암호를 변경하는 것은 비슷합니다.
“Watch”앱의 “Passcode”화면에서 “Change Passcode”를 누릅니다.

시계에 현재 비밀번호를 입력하십시오.

시계에서 변경할 새 비밀번호를 입력하십시오.

이제 새로운 비밀번호를 사용하여 시계의 잠금을 해제 할 수 있습니다.
시계에서 더 긴 암호 사용
보안을 강화하려면 시계에 10 자리 길이의 비밀번호를 만들 수 있습니다. 5-10 자리 길이의 암호를 추가하려면 전화기의 “Watch”앱에있는 “Passcode”화면에서 “Simple Passcode”를 끄십시오. 아래와 같이 슬라이더 버튼이 왼쪽으로 이동하고 흑백으로 바뀝니다.

시계에 현재 4 자리 비밀번호를 입력하십시오.

그런 다음 5-10 자리의 암호를 입력하고 완료되면 “확인”을 누릅니다.

이제 더 긴 암호를 사용하여 시계에 액세스 할 수 있습니다.
iPhone으로 잠금 해제
Apple Watch를 가끔 벗고 암호를 다시 입력 할 때마다 암호를 입력하지 않으려는 경우 iPhone을 잠금 해제 할 때 시계의 잠금을 자동으로 해제하는 설정을 켜서보다 쉽게 생활 할 수 있습니다.
iPhone을 잠금 해제 할 때 Apple Watch를 자동으로 잠금 해제하려면 휴대폰의 “Watch”앱에있는 “Passcode”화면에서 “iPhone으로 잠금 해제”를 살짝 누르십시오. 이 기사의 뒷부분에서 언급 할 것처럼 시계에서 직접이 옵션을 켜거나 끌 수도 있습니다.

“iPhone으로 잠금 해제”를 켜면 암호를 착용하는 한 Apple Watch에 암호를 입력하지 않아도됩니다. 작은 화면에서 암호를 누를 필요가없는 경우에 유용합니다.
시계에서 모든 데이터 지우기
암호를 10 회 이상 입력하지 않으면 시계에서 데이터를 자동으로 지워 Apple Watch에 보안을 강화할 수 있습니다. 이 기능을 켜려면 휴대폰의 “Watch”앱에있는 “Passcode”화면에서 “Erase Data”를 누릅니다.

이 옵션을 켜면 시계의 데이터가 지워지지 않도록 암호를 잘못 입력하는 횟수에주의하십시오.
시계를 자동으로 잠그십시오
착용하지 않을 때 Apple Watch를 자동으로 잠그도록 선택할 수 있습니다. 이렇게하려면 iPhone에서 “Watch”앱을 열고 “General”을 누릅니다.

“General”화면에서 “Wrist Detection”을 탭하여 슬라이더 버튼이 녹색으로 변합니다.

참고 : Apple Pay를 사용하려면 “손목 감지”옵션이 켜져 있어야합니다.
시계를 수동으로 잠그십시오
손목에있을 때 시계를 잠그고 싶을 때가 있지만 자동으로 발생하지는 않습니다. 시계를 수동으로 잠 그려면 시계의 측면 버튼을 길게 누릅니다.

시계 화면에 3 개의 슬라이더 버튼이 표시됩니다. “장치 잠금”슬라이더 버튼을 오른쪽으로 드래그하십시오.

다음에 Apple Watch를 사용하려면 비밀번호를 입력해야합니다.
비밀번호를 입력하세요
Apple Watch를 벗거나 매우 느슨하게 착용하거나 수동으로 잠그면 다음에 사용할 때 암호를 묻습니다. 표시되는 숫자 패드에서 비밀번호를 탭하면됩니다.

비밀번호 끄기
더 이상 시계에 암호를 입력하지 않으려는 경우 시계 또는 전화를 사용하여 암호를 해제 할 수 있습니다. 이번에는 시계에서 수행하는 방법을 보여 드리겠습니다. 휴대 전화를 사용하여 암호를 끄려면“내 시계”로 이동하여“암호”를 탭하면 암호를 끄는 옵션이 표시됩니다.
참고 : 암호를 비활성화하면 Apple Watch에서 Apple Pay를 사용할 수 없습니다.
시계에서 디지털 크라운을 눌러 홈 화면에 액세스하고 “설정”아이콘을 누릅니다.

“설정”화면에서 “암호”를 누릅니다.

“암호”화면에서 “암호 끄기”를 누릅니다.
참고 :이 화면에서 암호를 변경하거나 “iPhone으로 잠금 해제”기능을 켜거나 끌 수도 있습니다.

현재 비밀번호를 입력하십시오.

“암호”화면에 “암호 켜기”옵션이 표시됩니다.

비밀번호를 잊어 버린 경우 시계를 재설정하여 액세스해야합니다.









