
Kindle 기기 또는 앱을 한동안 사용했다면 오래된 기기가 목록에 얼마나 쉽게 쌓이는 지 알 수 있습니다. 오래된 장치를 지우고 여전히 사용하는 장치를 더 잘 구성하여 더 쉽게 작업 할 수 있습니까?
오래된 종류의 새로운 Kindle 서적을 구입 한 다음 장치로 보내려고하면 “4 번째 iPhone”, “5 번째 iPhone”등과 같은 이름을 가진 긴 장치 목록 만 볼 수 있습니다. 다행히 Amazon은 기기 및 전자 책 관리를위한 적절한 온라인 도구를 제공합니다. 친구 및 가족의 Kindles와 책을 공유하는 경우 기기 목록 관리가 특히 중요합니다. 그러나 두려워하지 마십시오. 기기 목록을 더 잘 정리하는 것은 그리 어렵지 않습니다.
관련 : 아마존 웹 사이트에서 킨들과 책을 관리하는 방법
시작하려면 amazon.com으로 이동하여 로그인 한 다음“내 계정”을 클릭하십시오.

계정 메뉴에서 “콘텐츠 및 장치 관리”를 선택하십시오.
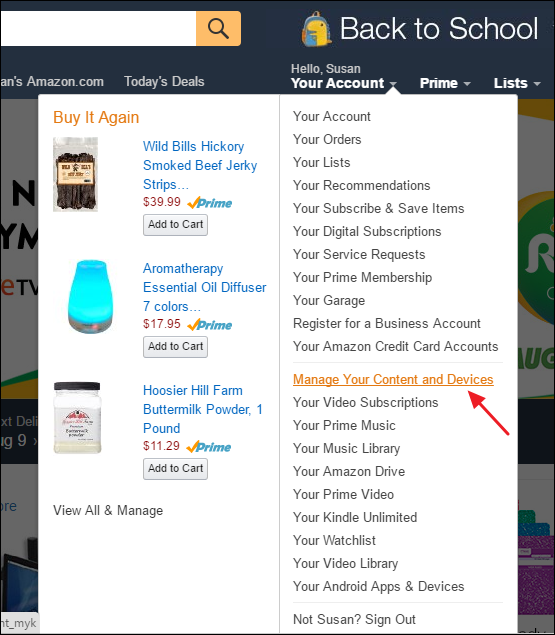
관리 페이지에서 “Your Devices (장치)”탭을 클릭하십시오.

이 탭에는 실제 Kindle, 다른 기기에 설치된 킨들 앱 또는 Kindle Cloud Reader 등 계정에 등록한 모든 Kindle 관련 기기가 표시됩니다. 어떤 기기가 어떤 기기인지 알 수없는 경우 기기를 쉽게 식별 할 수있는 방법이 없습니다. 대신, 장치를 선택할 때 장치 아래에 나열된 전자 메일 주소를 기록하십시오. 각 장치에는 고유 한 전자 메일 주소가 있으므로 Word 문서, PDF, 일부 전자 책 형식 및 이미지 파일과 같은 특정 유형의 문서를 보낼 수 있습니다. 어느 장치가 JPG 또는 GIF 이미지 파일과 같은 간단한 것을 주소로 전송하고 어떤 장치가 표시되는지 확인하는 방법입니다.
장치를 구성하는 첫 번째 단계는 더 나은 이름을 지정하는 것입니다. 기기 자체에서 실제 Kindle 기기의 이름을 바꿀 수 있으므로 어떤 기기가 어떤 기기인지 확실하지 않은 경우 더 나은 옵션이 될 수 있습니다. 휴대 전화, 태블릿 및 컴퓨터의 Kindle 앱에는 이러한 기능이 없으므로 Amazon 사이트를 사용해야합니다. 장치의 이름을 바꾸려면 장치를 선택한 다음 현재 장치 이름 오른쪽의 “편집”링크를 클릭하십시오.
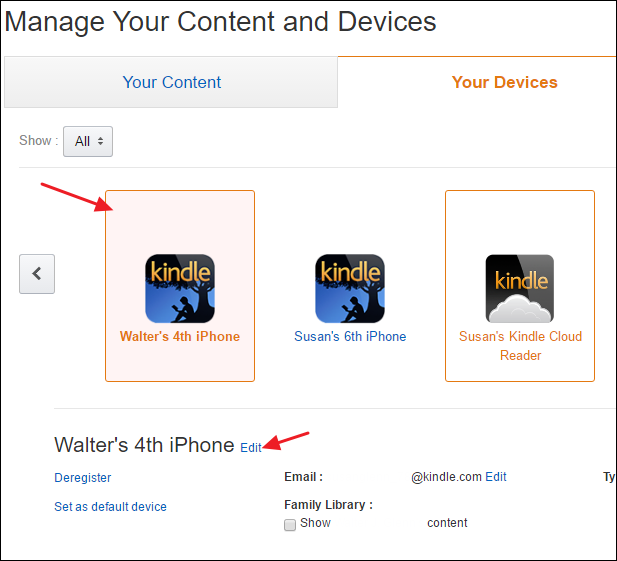
장치의 새 이름을 입력 한 다음 “저장”을 클릭하십시오.

장치 구성의 다음 단계는 필요없는 장치를 제거하는 것입니다. 더 이상 사용하지 않는 오래된 장치, 판매하려는 장치 또는 방금 앱을 설치 한 후 원하지 않는 경우 장치를 선택한 다음 ” 등록을 취소하십시오.”
또 다른 작은 팁 : 많은 장치가 있고 너무 번거로운 것을 알아내는 경우 항상 핵을 사용하고 모든 장치를 등록 취소 할 수 있습니다. 그런 다음 실제로 사용하는 장치와 앱만 다시 등록 할 수 있습니다. 기기를 다시 등록 할 때는 기기를 설정하고 책을 다시 다운로드해야합니다.

콘텐츠가 제거 될 것임을 알리는 확인 창이 표시되며이를 사용하려면 기기를 다시 등록해야합니다. “등록 취소”를 클릭하여 계정에서 장치를 제거하십시오.

이제 정리 작업이 완료되었으므로 새로운 Kindle 책을 구입할 때마다 책이나 샘플을 적절한 장소로 보내도록 도와주는 멋진 장치 목록이 제공됩니다.
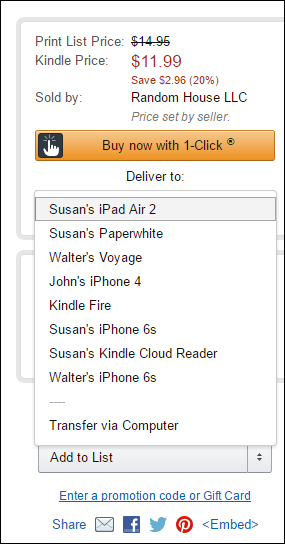
Kindle 기기 목록 정리에는 약간의 시간과 노력이 소요될 수 있지만 결국에는 가치가 있습니다. 책을 어디로 보낼지 알아내는 것이 쉬울뿐만 아니라 실제로 사용하는 기기 만 계정에 등록되어 있다는 사실을 알 수 있습니다.









