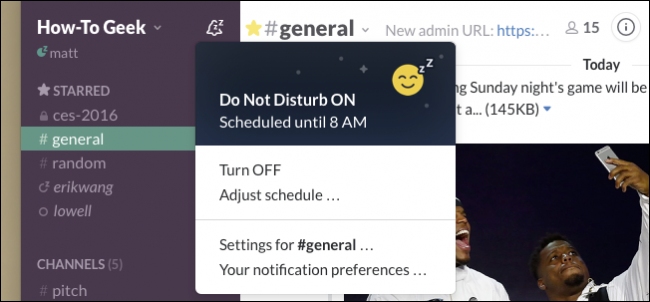
Slack은 많은 비즈니스, 특히 많은 원격 직원이있는 비즈니스에 중요한 커뮤니케이션 도구가되었습니다. 그러나 매일 매 시간마다 핑을 원하지 않습니다.
How-To Geek에서는 슬랙을 좋아하며 슬랙 파워 유저가되는 방법과 절대적으로 찾아야 할 물건을 검색하는 가장 좋은 방법에 대한 훌륭한 정보를 제공합니다. 그러나 항상 연결된 세상에서는 업무가 끝날 때“집으로”가려면 알림을 관리해야합니다. 고맙게도, 알림은 최근의 슬랙 업데이트에서 많은 시간과 프라이버시를 관리하는 많은 기능으로 사랑을 받았습니다.
탐색 창의 맨 위에있는 종 모양 아이콘을 클릭하여 알림에 빠르게 참석할 수 있습니다. 가장 먼저 할 수있는 것은 알림 일시 중지입니다. 이를 통해 모든 알림이 특정 시간 (예 : 20 분, 1 시간, 최대 24 시간) 동안 방해되지 않도록 할 수 있습니다.

그러나 슬랙에 추가 된 가장 좋은 것 중 하나는 방해 금지 일정입니다. DND를 미리 구성된 스누즈 기능으로 생각하십시오. DND를 활성화 할 필요는 없지만 그렇게하면 Slack에서 알림을 보내지 않을 때를 알게됩니다. 예를 들어 매일 저녁 알림을 사용 중지 할 수 있으므로 근무일이 끝난 후에는 알림을 처리하지 않아도됩니다.
걱정할 필요도 없습니다. 어떤 것이 정말로 긴급한 경우에도 동료는 메시지를 보낼 때마다 방해 금지를 우회 할 수 있으므로 중요한 것을 놓치지 않을 것입니다.

'# (채널) 설정'을 클릭하여 사용중인 채널에 대한 알림 환경 설정을 설정하십시오. 해당 채널에 대한 알림을 모두 음소거 할 수도 있습니다.

알림이 트리거 될 때 설정하려면 “알림 환경 설정”을 클릭하십시오. '사무실'이 너무 바쁘고 수다스러운 경우 모든 활동에서 알림을 받고 싶지 않을 수 있습니다. 직접 메시지에 대한 알림이나 누군가가 귀하의 이름 또는 다른 “강조 표시 단어”(잠시 논의 할 내용)를 언급 한 경우에만 알림을 원할 수 있습니다.

슬랙에는 11 가지 경고음과 함께 선택할 수도 있고, 아무 것도 사용할 수 없을뿐만 아니라 시스템 경고와 직접 메시지를 포함한 모든 것을 음소거 할 수도 있습니다.

알림에 메시지 내용을 표시하지 않으려면 해당 기능을 해제해야합니다. 또한, 아래의 알림 동작 방식도 구성 할 수 있습니다.
다음 스크린 샷에는 OS X 버전이 있으며 Dock에 알림이 표시되는 방법에 대한 옵션이 있습니다.

이것이 Windows 클라이언트에서 알림이 작동하는 방식입니다. Windows에는 Dock이 없으므로 알림이 수신 될 때 Slack이 Window를 깜박이도록 구성 할 수 있습니다.

웹 브라우저에서 Slack을 사용하는 경우 이와 같은 알림 옵션이 표시되지 않습니다. 대신 데스크톱 알림을 허용하라는 메시지가 표시 될 수 있습니다. 이때 알림을받는 빈도는 사용자에게 달려 있으며 물론 완전히 사용 중지 할 수도 있습니다.

“하이라이트 단어”는 매우 유용한 옵션입니다. “직접 메시지 및 강조 단어”에 대한 알림이있는 경우 여기에 알림을 트리거하는 단어를 입력 할 수 있습니다. 부서 이름, 닉네임 또는 계속 유지하려는 대화 주제 일 수 있습니다.
원하는 단어를 쉼표로 구분하여 입력하면 해당 단어가 언급되면 알림이 전송됩니다.

궁금한 점이 있으시면 iOS의 Slack 클라이언트에는 푸시 알림 설정이 있지만 대부분의 경우 iPhone 또는 iPad의 다른 앱에서와 마찬가지로 알림을 관리해야합니다.

Android 앱에서도 마찬가지입니다. 대부분의 알림 옵션은 시스템 설정에서 처리되지만 실제 앱에서 사용할 수있는 몇 가지 옵션이 있습니다. 진동을 제외하고는 iOS 버전에서 볼 수있는 것과 동일합니다.

관련 : 유용한 팁으로 슬랙 파워 유저가 되십시오
슬랙 알림을 효과적으로 사용하면 직장 / 생활의 균형에 더 큰 조화를 이룰 수 있습니다. 누군가가 보내는 모든 메시지를 볼 필요는 없으며 특정 단어와 문구 만 따를 수 있으며, 책상에 있지 않을 때는 알림을 완전히 끌 수도 있습니다.
결국, Slack은 협업 및 생산성에 탁월하지만 일부 작업을 수행해야합니다.









