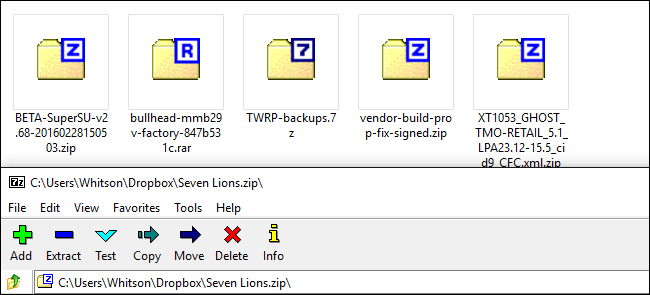
7-Zip은 아카이브를 암호로 보호하거나 압축을 더 작게 압축하려는 경우 고급 파일 압축을위한 환상적인 Windows 프로그램입니다. 하나의 문제가 있습니다. 아이콘이 죄악합니다.
관련 : Zip 파일에 대해 알아야 할 모든 것
일반적으로 앱이보기 흉하지 않다는 것, 특히 파일 아카이버만큼 평범한 앱은별로 마음에 들지 않습니다. 하지만 7-Zip의 인앱 아이콘이 아닙니다. 또한 ZIP, 7Z, TGZ 및 기타 보관 파일 유형에 대한 Windows 아이콘을 하드 드라이브에 스며드는이 끔찍하고 흐릿하며 비스타 이전의 아이콘으로 변경합니다. (위 스크린 샷을 참조하십시오.)
고맙게도 7-Zip Theme Manager라는 무료 휴대용 도구가 있습니다. 프로그램 다운로드 페이지로 이동하여 2.1 및 2.1.1 응용 프로그램을 모두 다운로드하십시오. 2.1 아카이브를 시스템의 폴더에 추출하십시오 (휴대용이므로 설치가 필요 없음). 2.1.1“핫픽스”아카이브에서 7zTM.exe를 동일한 폴더로 추출하여 이미 존재하는 7zTM.ext를 대체하십시오. . 그런 다음 EXE를 두 번 클릭하여 시작하십시오.
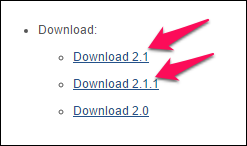
Windows 10을 사용하는 경우 사용중인 Windows 버전에서 7-Zip 테마 관리자가 지원되지 않는다는 경고가 표시 될 수 있습니다. 확인을 클릭하기 만하면됩니다. Windows 10에서 사용했지만 문제가 발생하지 않았습니다.
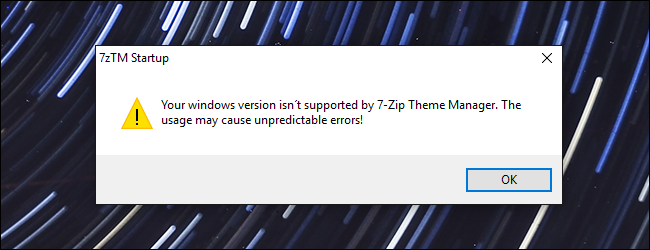
그런 다음 시스템에서 7-Zip이 설치된 위치를 감지합니다. 맞으면 예를 클릭하십시오.

메인 윈도우가 표시됩니다. 왼쪽 상단에서 7-Zip 도구 모음의 아이콘 테마를 찾거나 Windows 탐색기에서 7-Zip 파일 형식의 아이콘 테마를 탐색하도록 선택할 수 있습니다. 툴바 테마부터 시작하겠습니다.
왼쪽 사이드 바에서 목록을 탐색하십시오. 테마를 클릭하면 오른쪽에 미리보기가 표시됩니다. 원하는 것을 찾아서“테마 활성화”버튼을 클릭하십시오.

테마를 적용하는 데 1 분 정도 걸립니다. 완료되면 7-Zip을 열어 훨씬 더 매력적인 아이콘을 볼 수 있습니다.

그런 다음 왼쪽 상단에서“파일 형식 테마”를 선택하십시오. 여기에서 Windows 탐색기에 표시되는 아이콘과 같은 중요한 항목을 변경할 수 있습니다.
다시 왼쪽 사이드 바를 탐색하여 사용 가능한 다른 테마를보십시오. “Vista Azure”테마는 Windows의 기본 ZIP 아이콘과 가장 유사하므로 이것이 제가 선택한 것입니다. (Vista Azure를 포함한 일부 테마에는 가능한 모든 아이콘이 포함되어 있지 않으며, 더 모호한 형식에는 여전히 오래된 아이콘이있을 수 있습니다. 실험해야합니다.)
“테마 활성화”를 클릭하여 적용하십시오.

완료되면 7-Zip과 Windows 탐색기가 훨씬 멋지게 보입니다. 즐겨!










