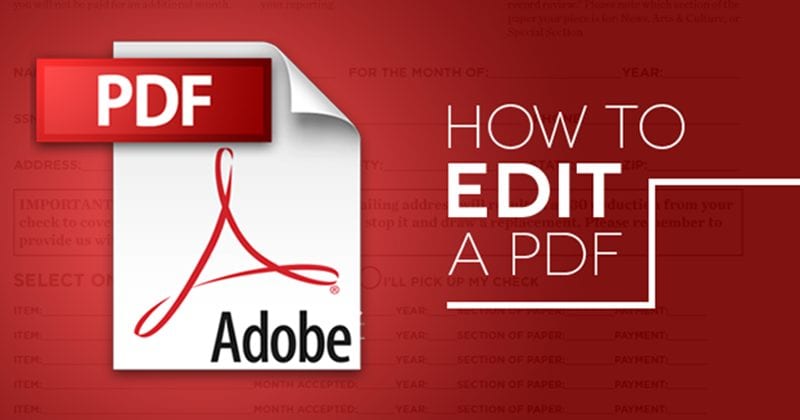
오늘날 학생, 사업가 또는 다른 사람을 막론하고 거의 모든 사람이 컴퓨터에서 작업하면서 pdf 파일을 처리합니다. 수년 동안 PDF 파일 형식은 온라인에서 문서를 공유하는 가장 안전한 방법 중 하나였습니다.
PDF의 가장 큰 장점은 PDF에 저장된 데이터를 수정할 수 없다는 것입니다. PDF 파일을 편집하려면 타사 PDF 편집 소프트웨어를 사용해야 합니다. 또는 온라인 PDF 편집기를 사용하여 PDF 파일을 편집할 수 있습니다.
따라서 이 기사에서는 Windows 10 컴퓨터에서 PDF 파일을 무료로 편집하는 두 가지 방법을 공유합니다. 그럼 확인해 보겠습니다.
보여 주다
오프라인 도구를 사용하여 PDF 파일을 편집하는 단계
아래 섹션에서는 PDF 파일을 무료로 편집하는 데 사용할 수 있는 몇 가지 최고의 소프트웨어에 대해 설명합니다. 그럼 PDF 파일을 무료로 편집하는 방법(오프라인)에 대해 알아보겠습니다.
1. 어도비 아크로뱃
음, Adobe Acrobat은 PDF 형식으로 저장된 파일을 보고, 만들고, 조작하고, 인쇄하고, 관리하는 데 주로 사용되는 소프트웨어입니다. Adobe Acrobat을 사용하여 PDF 파일을 편집하는 방법은 다음과 같습니다.
1. 먼저 Acrobat에서 PDF 파일을 엽니다. 이제 오른쪽 패널에서 PDF 편집 도구를 클릭합니다.
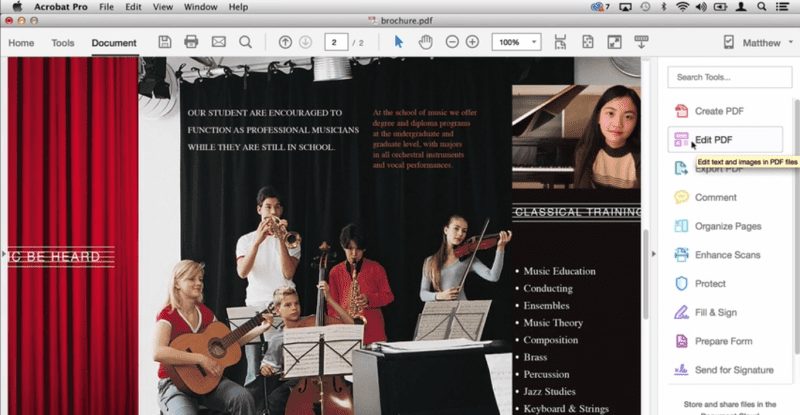 2. 그런 다음 파일에서 편집하려는 텍스트나 이미지를 클릭합니다. 이제 pdf 페이지의 텍스트를 추가하거나 편집합니다.
2. 그런 다음 파일에서 편집하려는 텍스트나 이미지를 클릭합니다. 이제 pdf 페이지의 텍스트를 추가하거나 편집합니다.
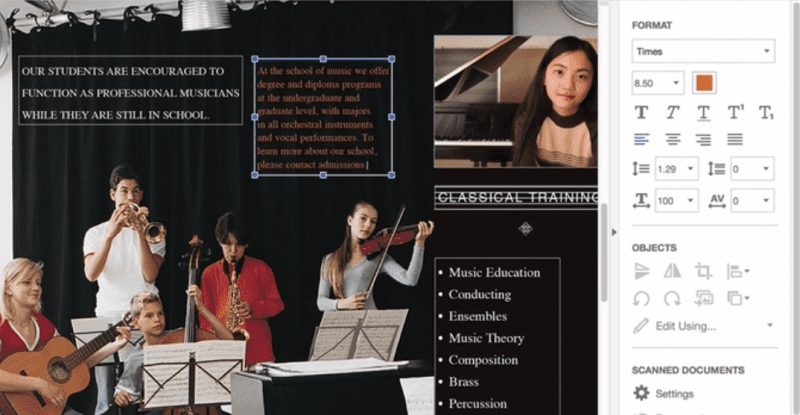
또한 개체 목록에서 선택 항목을 사용하여 페이지에서 이미지를 추가, 교체, 이동 또는 크기 조정할 수 있습니다. 그게 다야! 파일을 저장하면 새로 편집된 pdf가 생성됩니다.
2. 잉크스케이프 사용하기
Inkscape는 작업을 너무 쉽게 만들어주는 최고의 pdf 편집기 소프트웨어 중 하나입니다. 계속 진행하려면 아래 단계를 따르세요.
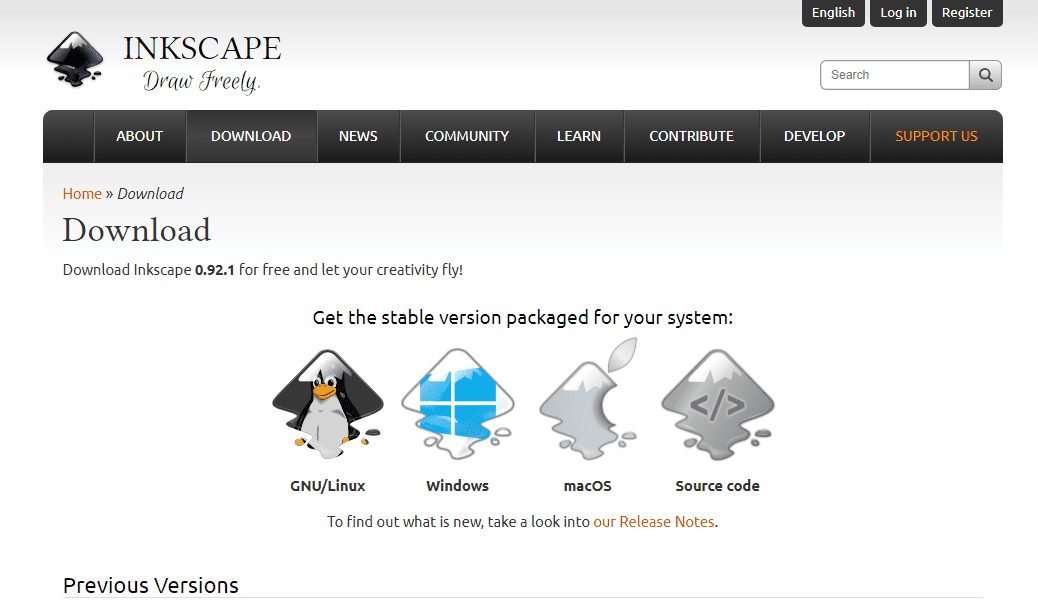
- 먼저 다음에서 OS에 따라 Inkspace를 다운로드하여 설치합니다. 여기.
- 이제 소프트웨어를 실행하고 편집하려는 pdf 파일을 엽니다.
- 이제 프로그램 창 왼쪽에 있는 “A” 기호를 클릭하여 열려 있는 PDF 파일의 텍스트를 편집합니다.
그게 다야! 이제 PDF 문서의 텍스트 파일을 편집하고 문서를 컴퓨터에 저장합니다.
PDF 파일을 편집하는 몇 가지 다른 소프트웨어:
아래에서 PDF 파일을 무료로 편집하는 데 사용할 수 있는 몇 가지 도구를 공유했습니다.
1. 아이스크림 PDF 분할 및 병합
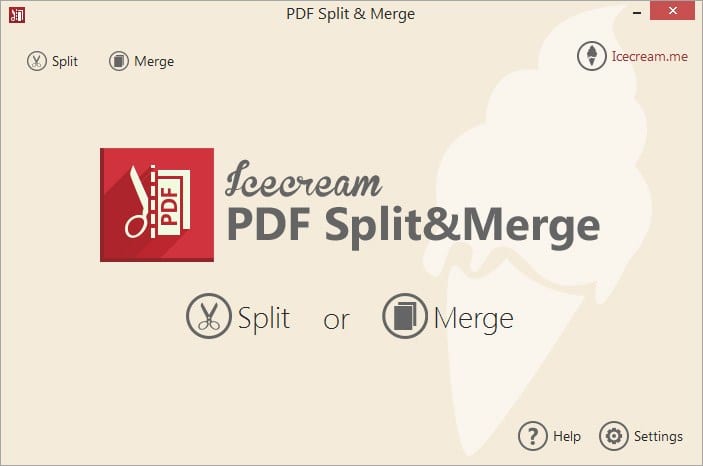
간단하고 사용하기 어렵지 않은 PDF 편집 도구를 찾고 있다면 Icecream PDF Split & Merge가 최선의 선택이 될 수 있습니다. 이 도구를 사용하면 다양한 PDF 파일을 분할, 병합 또는 재정렬할 수 있습니다.
그 외에도 Icecream PDF 분할 및 병합을 사용하여 PDF 파일을 암호화하고 PDF 속성을 설정하는 등의 작업을 수행할 수 있습니다.
2. PDF 친구
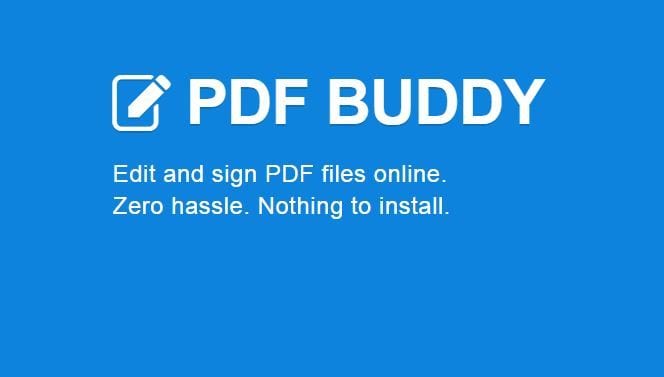
글쎄요, 그것은 소프트웨어가 아닙니다. PDF buddy는 사용자가 PDF 파일을 편집할 수 있는 웹 기반 서비스입니다. 사용자는 PDF Buddy 웹사이트를 방문하여 문서를 업로드하기만 하면 됩니다.
사이트에서 PDF 파일을 로드하고 텍스트, 이미지 등을 추가할 수 있는 옵션을 제공합니다.
삼. 에이블워드
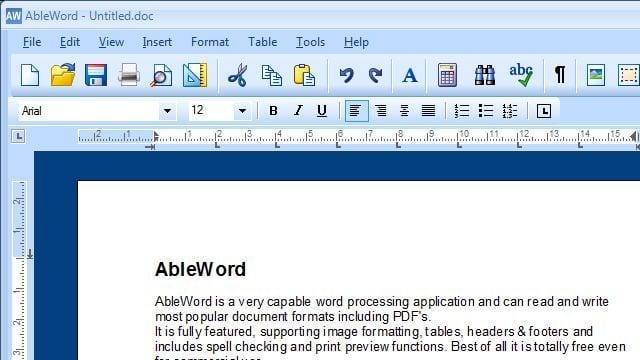
다른 많은 작업을 수행할 수 있는 고급 PDF 편집기를 찾고 있다면 Ableword가 완벽한 선택이 될 수 있습니다.
이 앱을 통해 사용자는 PDF 문서를 편집할 수 있을 뿐만 아니라 다른 많은 인기 있는 형식도 지원합니다. 또한 PDF 파일을 Word 파일로 저장할 수도 있습니다.
4. PDF요소
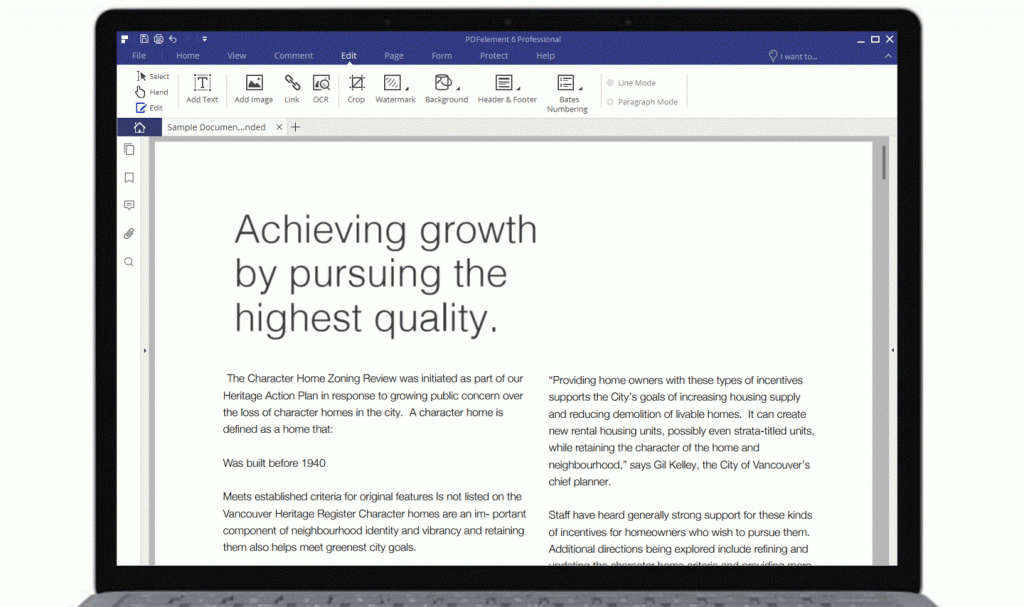
PDF 확장자를 편집, 변환, 검토, 서명 및 비교하는 데 사용할 수 있는 목록에 있는 강력한 PDF 도구 중 하나입니다.
PDFelement의 가장 큰 장점은 PDFelement가 있는 PDF에 주석, 마크, 이미지 등을 추가하는 것과 같은 다양한 기능과 PDF 편집 기능을 사용자에게 제공한다는 것입니다.
5. Foxit 팬텀 PDF
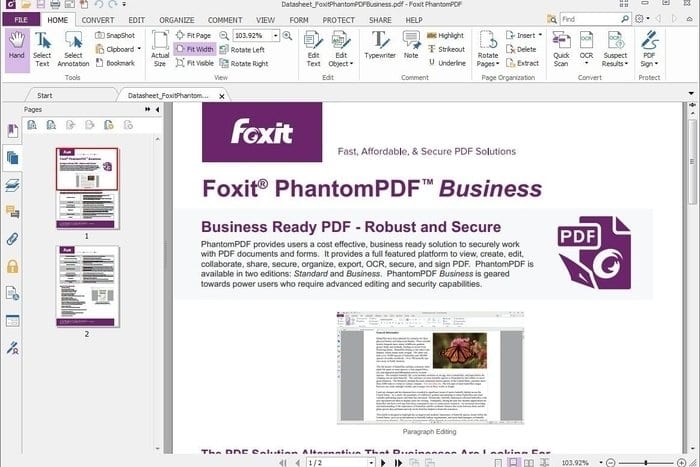
사용하기 쉬운 Windows 10 컴퓨터용 PDF 편집기를 찾고 있다면 Foxit Phantom PDF가 최고의 선택일 것입니다.
뭔지 맞춰봐? Foxit Phantom PDF는 사용자가 PDF 파일을 편집할 수 있는 간단한 인터페이스와 함께 제공됩니다. 뿐만 아니라 Foxit Phantom PDF에는 끌어서 놓기 편집기와 맞춤법 검사기가 내장되어 있습니다.
온라인에서 무료로 PDF 파일 편집
PDF 파일을 편집하는 소프트웨어를 설치하지 않으려면 온라인 웹사이트를 사용해야 합니다. 온라인 PDF 편집기 웹사이트를 사용하여 PDF 파일을 무료로 편집할 수 있습니다.
1. PDF 온라인 사용하기
이 방법에서는 온라인 서비스를 사용하여 파일을 Microsoft Word에서 쉽게 편집할 수 있는 간단한 Word 문서로 변환합니다.
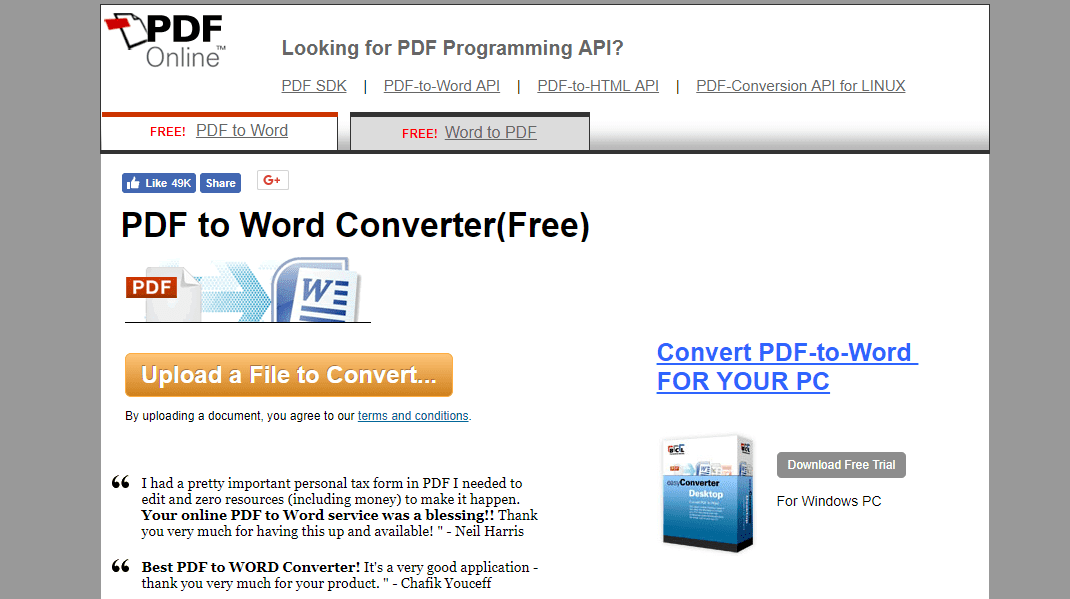
- 웹사이트 열기 pdf온라인.
- 그런 다음 업로드 버튼을 클릭하여 pdf 파일을 업로드합니다.
- 이제 pdf 문서를 워드 문서로 변경합니다.
- Word 문서를 다운로드하고 그에 따라 편집하십시오.
이제 문서를 .pdf 형식으로 저장하거나 사이트를 다시 방문하여 Word to pdf 섹션에서 파일을 업로드하여 편집된 파일을 pdf로 다시 가져올 수 있습니다.
2. 원드라이브 사용하기
OneDrive 웹 편집기를 사용하여 PDF 파일을 편집할 수도 있습니다. OneDrive 웹 사이트를 사용하여 PDF 파일을 편집하는 방법은 다음과 같습니다.
1. 우선 홈페이지에 접속합니다. 원드라이브닷컴 Microsoft 계정으로 로그인합니다. 이제 컴퓨터에서 PDF 파일을 업로드하십시오.
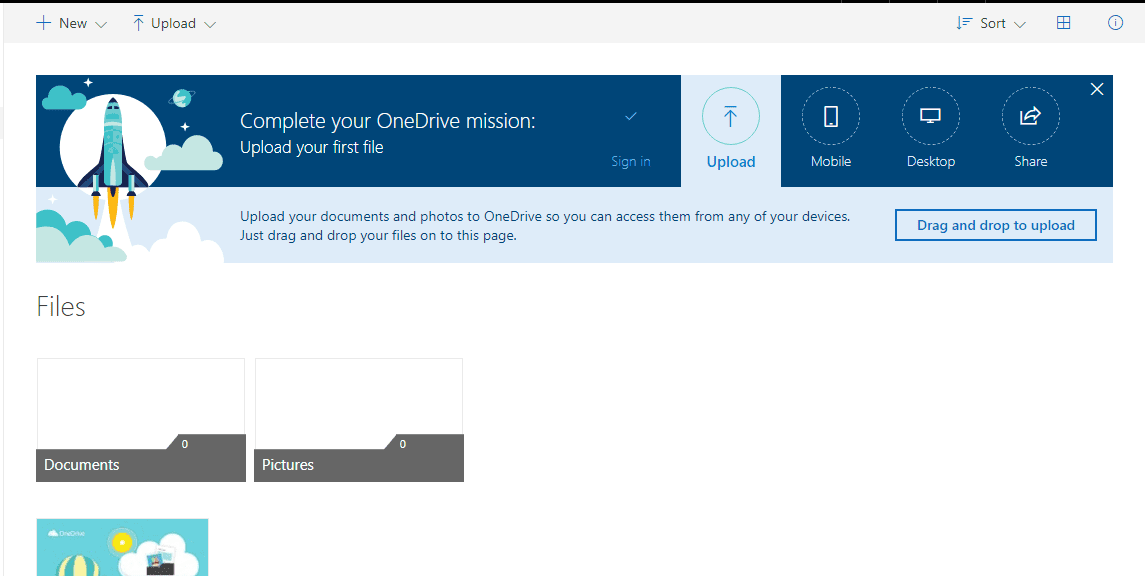
2. 업로드되면 PDF 파일을 두 번 클릭하여 Word 온라인 앱에서 파일을 엽니다.
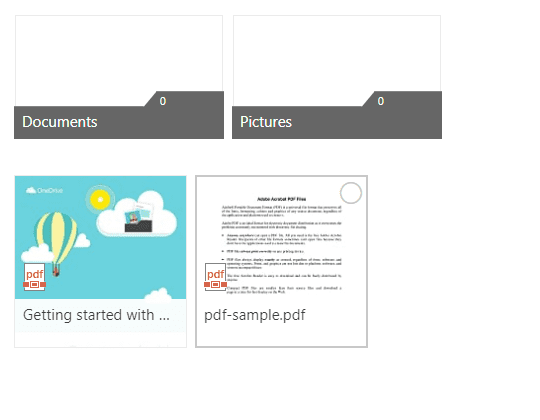
3. 이제 편집할 PDF 파일을 열려면 “Word에서 편집” 버튼을 클릭해야 합니다. Onedrive는 PDF를 워드로 변환할 수 있는 권한을 요청할 것입니다. 권한만 부여하면 됩니다.
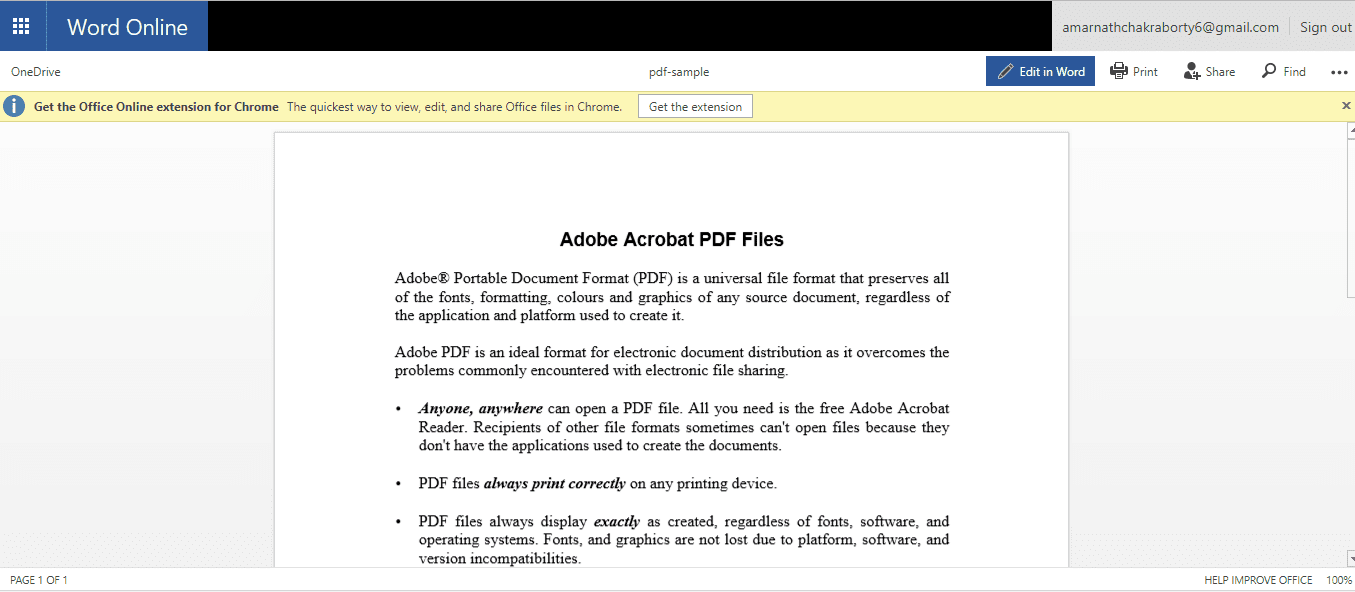
4. 변환이 완료되면 “편집” 버튼을 클릭하고 문서 편집을 시작합니다.
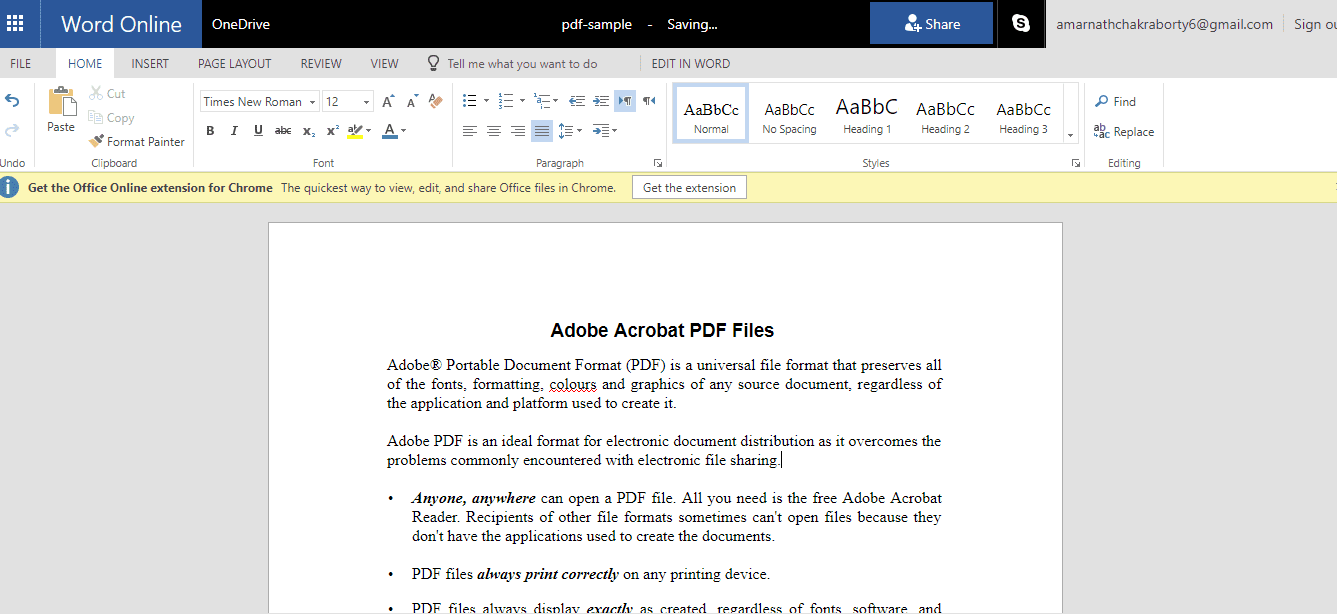
편집 후 파일 메뉴를 클릭한 다음 “저장” 옵션을 선택하여 파일을 컴퓨터에 저장합니다.
다른 온라인 PDF 편집기 사용
음, Windows 도구와 마찬가지로 인터넷에서 사용할 수 있는 온라인 PDF 편집기가 많이 있으므로 사용자가 PDF 파일을 쉽게 편집할 수 있습니다. 아래에는 PDF 문서를 편집하는 데 지금 사용할 수 있는 세 가지 최고의 온라인 PDF 편집기가 나열되어 있습니다.
1. 세이다
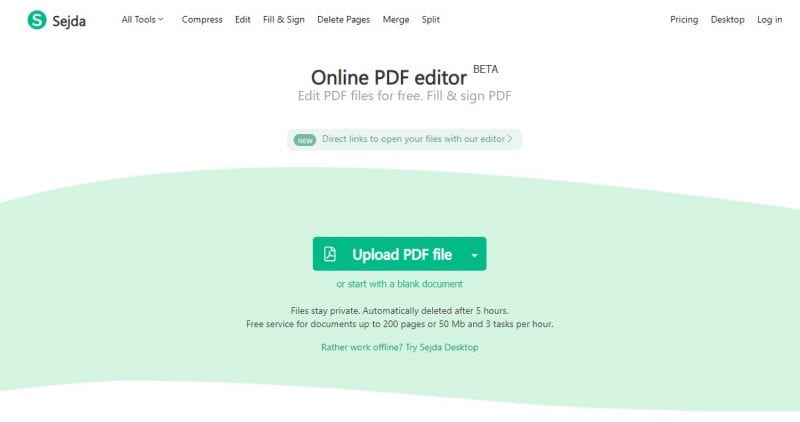
사용자에게 수많은 기능을 제공하는 가장 강력하고 최고의 웹 기반 PDF 편집 도구입니다.
Sejda로 PDF 파일을 편집하는 것은 파일을 업로드하기만 하면 되는 쉬운 과정이며 편집 가능한 인터페이스를 얻게 됩니다. Sejda PDF 편집기를 사용하여 PDF에 텍스트를 추가할 수 있습니다.
2. 소다PDF
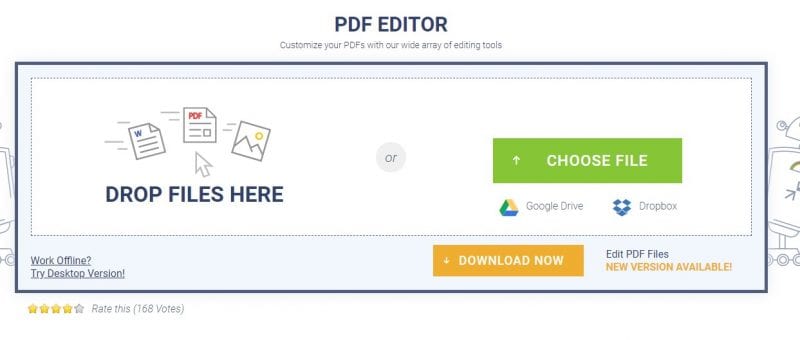
SejdaPDF와 마찬가지로 SodaPDF는 모든 웹 브라우저에서 사용할 수 있는 또 다른 최고의 웹 기반 PDF 편집 도구입니다. SodaPDF를 사용하면 컴퓨터나 Google 드라이브, Dropbox에 저장된 PDF 파일을 추가할 수 있습니다.
SodaPDF는 모든 데이터가 비공개로 유지되도록 웹 서버와 브라우저 간에 암호화된 링크를 설정하기 위해 보안 기술을 사용한다고 주장합니다.
삼. PDF2GO
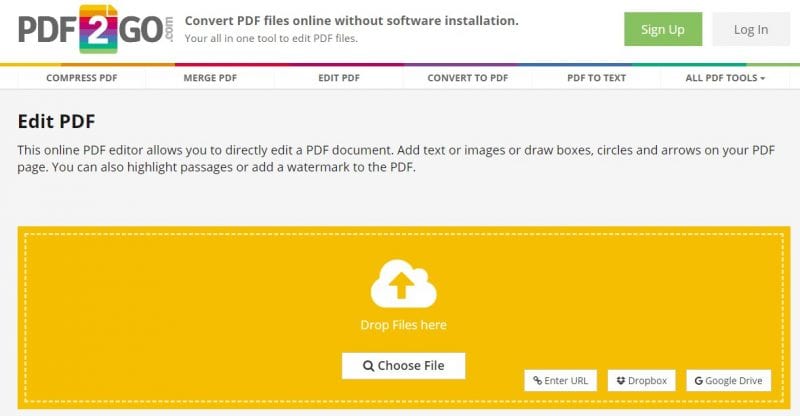
글, 텍스트, 이미지 또는 그리기 상자를 추가하기 위해 PDF 문서를 편집할 수 있는 온라인 PDF 편집기를 찾고 있다면 Pdf2Go가 좋은 선택이 될 수 있습니다.
URL, Dropbox 또는 Google 드라이브를 통해 컴퓨터에서 PDF 파일을 업로드할 수 있습니다. 또한 이 사이트는 사용자에게 PDF 파일을 편집할 수 있는 끌어서 놓기 인터페이스를 제공합니다.
따라서 이들은 PDF 파일을 편집하는 가장 쉽고 쉬운 방법 중 일부입니다. 이 방법을 따르면 Windows 10 컴퓨터에서 PDF 파일을 편집할 수 있습니다. 이 기사가 도움이 되었기를 바랍니다! 친구들에게도 공유해주세요.
