
오늘 우리는 OS X의 생산성 트릭에 대해 이야기하고 싶습니다. OS X의 특정 데스크탑에로드 할 다양한 응용 프로그램을 할당하는 기능입니다.
왜 이렇게 하시겠습니까? 간단히 말해 워크 플로를 극적으로 어지럽히는 데 도움이됩니다. 평일에는 12 개 정도의 창과 응용 프로그램을 열 수 있습니다. 하나의 데스크탑에서만 작업하면 신속하게 다루기가 어려워집니다.
Exposé에서 다음과 같은보기를 보면, 한 번에 9 개의 항목이 열립니다. 이것을 빠르게 분류하는 것은 상당히 어렵습니다. 물론 Dock 또는 Command + Tab을 사용하여 앱에서 앱으로 이동할 수 있지만 시간이 많이 걸리고 어색합니다.
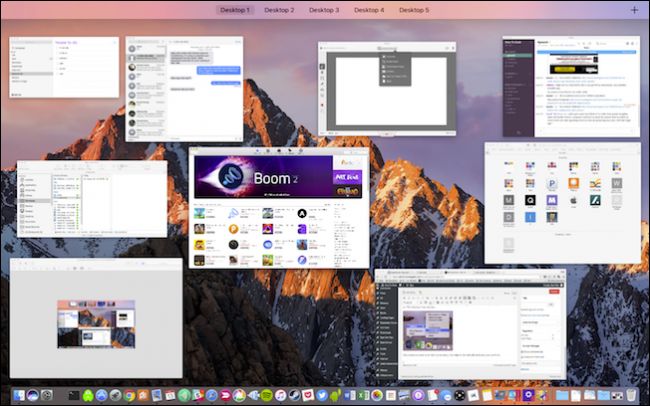
관련 : 키보드 단축키로 OS X 가상 데스크탑을보다 효과적으로 사용하는 방법
데스크톱 응용 프로그램 할당은 어떻게 작동합니까? 간단히 말해서 Dock에서 응용 프로그램을로드 할 때마다 응용 프로그램을 할당 한 데스크탑에 나타납니다. 즉, 사용 가능한 가상 데스크탑이 두 개 이상 있어야합니다. 당신은 이미 가상 데스크톱을 사용하는 마법사 일 수 있습니다. 가장 쉬운 방법으로 가상 데스크톱을 사용하기 때문에 응용 프로그램을 그들에게 할당하면 게임이 더욱 향상 될 것입니다.
Dock에서 앱 아이콘을 마우스 오른쪽 버튼으로 클릭하면 다양한 옵션이 제공됩니다.

Dock에서 Dock을 유지하거나 제거하고, 처음 로그인 할 때 열거 나, Finder에 해당 위치를 표시하기위한 옵션 및 할당 옵션이 있습니다.
선택한 데스크탑에서 응용 프로그램을 열 수있는 가장 쉬운 방법은 해당 데스크탑에있는 것입니다. 따라서 트랙 패드에서 세 손가락을 사용하여 가상 데스크톱에서 가상 데스크톱으로 스 와이프하거나 할당 된 키보드 단축키를 사용하거나 Exposé를 사용하여 직접 데스크톱을 선택할 수 있습니다.

원하는 데스크톱에 있으면 할당 옵션을 사용하여 “이 데스크톱”에서 응용 프로그램이 열리도록 지시하십시오.

“할당 대상”메뉴 아래에 “없음”및 “모든 데스크탑”이라는 두 가지 다른 영구 옵션이 있습니다. “없음”을 선택하면 열려있는 모든 데스크탑에서 응용 프로그램이 열립니다. 응용 프로그램이 모두에 할당되면 모든 데스크톱에서 문자 그대로 열립니다.

그것으로 놀아보고 어떤 종류의 배열이 당신에게 가장 적합한 지보십시오. 예를 들어 생산성 앱만 열려있는 데스크톱과 엔터테인먼트 앱만 열려있는 데스크톱이 있거나 자주 사용하는 앱이 모두 있고 다른 앱이 자주 사용되는 데스크톱이있을 수 있습니다.
관련 : 키보드 단축키로 OS X 가상 데스크탑을보다 효과적으로 사용하는 방법
일을 정리하는 방법은 전적으로 귀하에게 달려 있습니다. 중요한 것은 윈도우 클러 터를 줄이고 응용 프로그램 구성표를 작성하면 워크 플로우가 훨씬 생산적이고 효율적이며 특히 키보드 단축키를 사용하여 데스크탑간에 압축하는 경우 워크 플로우가 훨씬 더 효율적이라는 것을 알 수 있습니다 .









