
How-To Geek에서 Windows 레지스트리를 편집하여 할 수있는 멋진 것들에 대해 이야기합니다. 그러나 때로는 편집 권한이없는 레지스트리 키나 값이 표시 될 수 있습니다. 시도 할 때“_____를 편집 할 수 없음 : 값의 새 내용을 쓰는 중 오류가 발생했습니다.”라는 오류 메시지가 표시됩니다. 다행히도 Windows 파일 시스템에서와 마찬가지로 레지스트리는 키의 소유권을 갖고 권한을 편집 할 수있는 도구를 제공합니다. . 방법은 다음과 같습니다.
레지스트리 편집기는 강력한 도구이므로 잘못 사용하면 시스템이 불안정하거나 작동하지 않을 수 있습니다. 따라서 이러한 레지스트리 키 중 일부가 보호되는 이유가 있습니다. 보호 된 키를 편집하면 Windows 또는 키와 관련된 앱이 엉망이 될 수 있습니다. 우리는 당신이 우리 자신을 테스트하지 않은 해킹을 지적하지는 않지만 여전히 조심해야합니다. 이전에 레지스트리를 사용해 본 적이 없다면 시작하기 전에 레지스트리 편집기를 사용하는 방법에 대해 읽어보십시오. 변경하기 전에 반드시 레지스트리 (및 컴퓨터)를 백업하십시오.
관련 : 전문가처럼 레지스트리 편집기를 사용하는 법 배우기
레지스트리 편집기에서 편집 할 수없는 키 (또는 편집 할 수없는 값이 포함 된 키)를 마우스 오른쪽 단추로 클릭 한 다음 상황에 맞는 메뉴에서 “권한”을 선택하십시오.

표시되는 권한 창에서 “고급”버튼을 클릭하십시오.
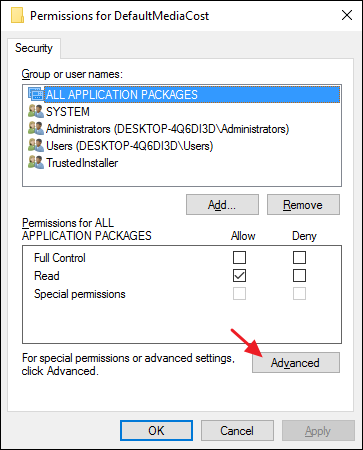
다음으로 레지스트리 키를 소유하게됩니다. “고급 보안 설정”창에서 나열된 소유자 옆에있는“변경”링크를 클릭하십시오.

“사용자 또는 그룹 선택”창의 “선택할 개체 이름 입력”상자에 Windows 사용자 계정 이름 (또는 Microsoft 계정이있는 경우 전자 메일 주소)을 입력 한 다음 “이름 확인”을 클릭하십시오. 버튼을 눌러 계정 이름을 확인하십시오. 완료되면 확인을 클릭하여 “사용자 또는 그룹 선택”창을 닫은 다음 확인을 다시 클릭하여 “고급 보안 설정”창을 닫으십시오.

일반 권한 창으로 돌아가서 사용자 그룹을 선택한 다음 “모든 권한”권한 옆에있는 “허용”확인란을 선택하십시오. 원하는 경우 사용자 그룹이 아닌 사용자 계정에 전체 권한을 부여 할 수 있습니다. 이렇게하려면 추가 단추를 클릭하고 사용자 계정을 목록에 추가하는 단계를 수행 한 다음 해당 계정에 모든 권한을 부여하십시오. 어떤 방법을 선택하든 레지스트리 편집기로 돌아가려면 확인을 클릭하십시오.

레지스트리 편집기로 돌아가서 소유권 키를 변경하고 자신에게 편집 권한을 부여 할 수 있습니다. 레지스트리를 편집 할 때 자주 보호되는 키가 실행되지 않을 수 있습니다. 우리는 거의 그들 자신을 만나지 않습니다. 그래도 필요할 때 보호 기능을 사용하는 방법을 아는 것이 좋습니다.









