
기본적으로 iOS는 알림을 수신 한 순서대로 표시합니다. 물론 유용 할 수 있지만 많은 알림을받는 경우 알림을 제공하는 앱별로 알림을 쉽게 그룹화 할 수 있습니다. 관심있는 앱이 항상 목록에서 먼저 알림을 표시하도록 알림을 수동으로 정렬 할 수도 있습니다. iOS에서이를 수행하는 방법은 다음과 같습니다.
관련 : iPhone 및 iPad에서 알림을 관리하는 방법
iOS는 알림을 잘 관리 할 수있게 해줍니다. 모두 켜거나 끌 수 있습니다. 알림을 보내거나 보내지 않는 앱을 제어 할 수 있습니다. 알림을 보낼 수있는 각 앱에 대해 알림이 잠금 화면 및 알림 센터에 표시되는지 여부, 알림이 표시 될 때 소리가 나는지 여부 및 앱 아이콘에 배지가 표시되는지 여부를 제어 할 수 있습니다. 읽지 않은 알림 수를 표시합니다. 이러한 옵션을 함께 사용하면 상당한 양의 제어가 가능합니다.
기본적으로 알림은 시간 순서대로 표시됩니다.
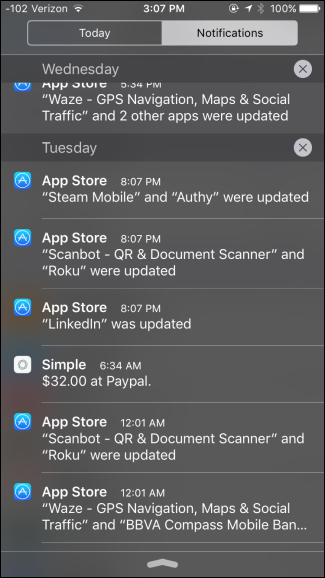
하지만 특정 앱에서 많은 알림을 받았는데 계속 알림을 받으려면 알림을 수신했을 때가 아니라 앱별로 알림을 그룹화하는 것이 더 유용 할 수 있습니다. iOS 기기에서 설정 앱을 시작합니다. 기본 설정 페이지에서 알림을 누릅니다.

알림 페이지에서 “Group By App”토글을 켜기 위치로 전환하십시오.
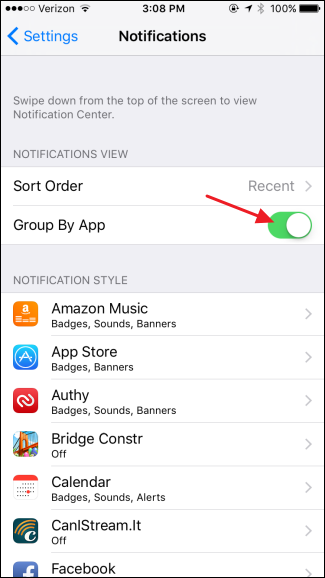
이제 알림을 볼 때 알림을 수행하는 앱이 알림을 정렬합니다.
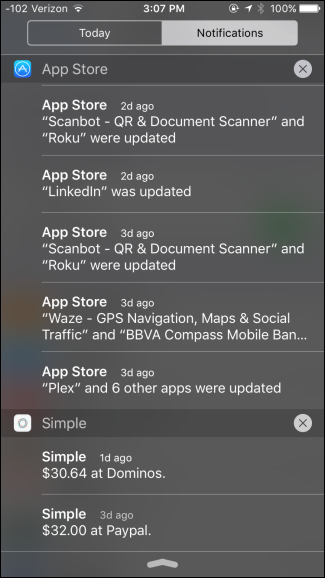
이것의 가장 큰 장점 중 하나는 이제 특정 앱에서 모든 알림을 쉽게 스캔하고 지울 수 있다는 것입니다. 앱 이름 오른쪽에있는 X를 탭하면됩니다.

그런 다음 지우기 버튼을 누르면 해당 앱의 모든 알림이 사라집니다.
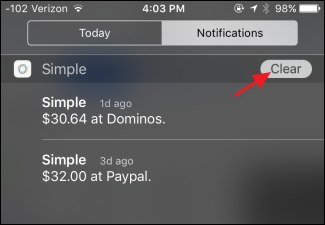
실제로 많은 알림을받는 경우 변경하기 쉬운 다른 설정은 알림이 표시되는 정렬 순서입니다. 알림 페이지로 돌아가서 “정렬 순서”옵션을 누릅니다.

정렬 순서 페이지에서 수동을 누릅니다.

앱의 오른쪽에있는 핸들을 사용하여 목록에서 위 또는 아래로 드래그하십시오. 목록의 앞부분에 우선 순위를 부여한 앱의 알림이 표시되므로 다른 모든 알림에 방해받지 않고 먼저 중요한 내용을 확인할 수 있습니다. 이 기능은 앱별 그룹 또는 자체 기능과 함께 사용할 수 있습니다.
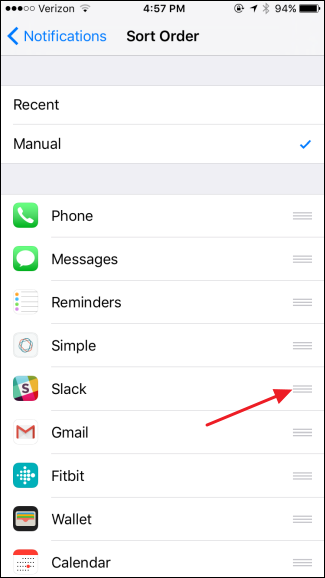
그리고 그게 전부입니다. 알림이 시간순으로 표시되거나 앱별로 그룹화되어 있는지 여부를 쉽게 변경할 수 있으므로 설정을 사용하여 원하는 것을 확인하십시오. 또는 필요할 때보기간에 앞뒤로 전환하십시오. 더 나은 제어를 위해 앱 알림이 표시되는 순서를 수동으로 정렬 할 수 있습니다.









