
잡고있는 방법에 따라 iPhone과 iPad 화면이 거의 매끄럽게 회전합니다. 그러나 디스플레이가 세로 또는 가로 방향으로 고정 된 경우 다음과 같은 방법으로이를 해결할 수 있습니다.
iPhone에서 방향 잠금 끄기
iPhone 디스플레이가 세로로 고정되어 있고 핸드셋을 옆으로 잡고 있어도 가로로 회전하지 않으면 세로 방향 잠금이 원인 일 수 있습니다. 다행히도 iOS 제어 센터에서이 잠금을 빠르게 비활성화 할 수 있습니다.
노치가있는 iPhone X 스타일 기기를 사용하는 경우 화면 오른쪽 상단에서 아래로 스 와이프하여 제어 센터를 표시합니다.

물리적 홈 버튼이있는 iPhone 8 또는 이전 버전의 장비를 사용하는 경우 화면 하단에서 위로 스 와이프하여 제어 센터를 표시하십시오.
제어 센터에서 주위에 원이있는 자물쇠 모양의 아이콘을 찾으십시오. 세로 방향 잠금이 활성화 된 경우이 아이콘은 흰색 배경으로 표시됩니다. “세로 방향 잠금”버튼을 눌러 비활성화하십시오.
![]()
제어 센터 상단에 “세로 방향 잠금 : 해제”메시지가 표시됩니다.

이제 iPhone을 옆으로 돌리면 iOS 기기가 가로 형식으로 전환됩니다.
관련 : iPhone 또는 iPad의 제어 센터를 사용자 정의하는 방법
iPad에서 회전 잠금 끄기
iPhone과 달리 iPad는 가로 및 세로 방향으로 잠글 수 있습니다. 이것이 iPad에서이 기능을 회전 잠금이라고하는 이유입니다.
iPad에서 회전 잠금을 끄려면 위에서 설명한 것과 동일한 방법을 사용합니다. iPad에서 제어 센터에 액세스하는 프로세스는 iOS (또는 iPadOS) 버전에 따라 다릅니다.
iOS 12, iPadOS 13 이상을 사용하는 경우 화면 오른쪽 상단에서 아래로 살짝 밉니다.

iOS 11을 사용하는 경우 홈 버튼을 두 번 클릭하여 오른쪽에 앱 전환기와 제어 센터 영역을 표시하십시오. iOS 10 이하를 사용하는 경우 화면 하단에서 위로 스 와이프합니다.
이제 “회전 잠금”버튼 (버튼 주위에 원이있는 잠금 아이콘이 있음)을 눌러 회전 잠금을 전환하십시오. 다시 활성화하면 버튼이 흰색 배경으로 표시되고 비활성화되면 “회전 잠금 : 꺼짐”메시지가 표시됩니다.

앱을 다시 시작하십시오
방향 또는 회전 잠금을 사용 중지했지만 여전히 같은 문제가 발생하는 경우 다음으로 확인해야 할 것은 사용중인 앱입니다.
문제의 앱이 멈추거나 충돌 한 경우 앱을 종료했다가 다시 시작해야합니다. 이렇게하려면 먼저 iPhone 또는 iPad에서 App Switcher에 액세스해야합니다.
관련 : iPhone 또는 iPad에서 충돌 앱을 수정하는 방법
홈 버튼없이 최신 iPhone 또는 iPad 중 하나를 사용하는 경우 홈 막대에서 위로 스 와이프하여 잠시 동안 앱 전환기를 표시합니다. iPhone 또는 iPad에 홈 버튼이 있으면 두 번 클릭하십시오.

이제 종료하려는 앱을 찾은 다음 미리보기에서 위로 스 와이프합니다.
홈 화면에서 앱을 찾아 다시 엽니 다. 앱에 문제가있는 경우 이제 iPhone 또는 iPad 화면을 회전 할 수 있습니다.
iPhone 또는 iPad를 재시동하십시오
여러 앱에서 문제가 지속되면 iPhone 또는 iPad의 버그 일 수 있습니다. 일반적으로 간단한 재부팅으로 이러한 문제를 해결합니다.
소프트웨어 홈 바가있는 iPhone 또는 iPad에서 “Side 버튼”과 함께 “Volume Up”또는 “Volume Down”을 길게 눌러 “Slide to Power Off”메뉴를 불러옵니다.
물리적 홈 버튼이있는 iPhone 및 iPad에서는“절전 / 깨우기 버튼”을 길게 눌러 전원 메뉴를 볼 수 있습니다. 장치를 끄려면 “전원 끄기 슬라이드”슬라이더에서 손가락을 문지릅니다.
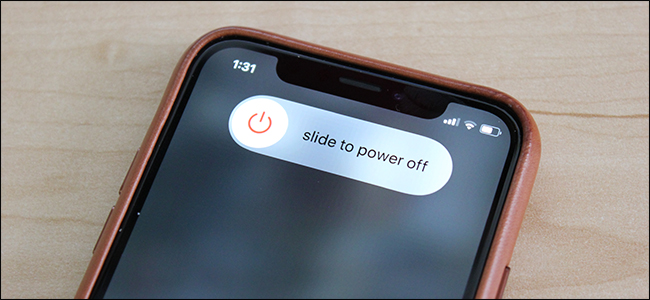
그런 다음 “Sleep / Wake (잠자기 / 깨우기) 단추”또는 “Side (사이드) 단추”를 눌러 iOS 또는 iPadOS 장치를 켭니다. 문제가 해결 된 상태에서 iPhone을 강제로 재시동하여 문제가 해결되는지 확인할 수 있습니다.
iPhone 또는 iPad가 재부팅되면 문제를 해결해야합니다.
모든 설정 초기화
문제가 지속되면 iOS 또는 iPadOS 설정을 최후의 수단으로 재설정 해보십시오. 마지막 방법은 iPhone 또는 iPad 자체를 재설정하는 것입니다.
모든 설정을 재설정하면 Wi-Fi 연결 및 네트워크 설정과 같은 항목이 재설정됩니다. 이것은 또한 몇 가지 단점과 식별 할 수없는 iOS 또는 iPadOS 버그를 처리하는 훌륭한 방법입니다. 그 중 하나는 회전 잠금 문제입니다.
설정 앱을 열고 일반> 재설정으로 이동하십시오.

여기에서 “모든 설정 재설정”을 누릅니다.

다음 화면에서 장치 암호를 입력하여 모든 설정 재설정을 확인하십시오. iPhone 또는 iPad가 재부팅되면 화면 회전 문제가 해결됩니다.
그렇지 않은 경우 위에서 언급 한 마지막 수단을 사용할 수 있습니다. “재설정”메뉴에서 “모든 컨텐츠 및 설정 지우기”를 탭하여 시작하십시오. 우리가 최후의 수단을 말할 때, 우리는 그것을 정말로 의미합니다. 이 옵션을 사용하면 모든 개인 데이터와 앱이 지워집니다. 먼저 백업하지 않고이 단계를 수행하지 마십시오.
관련 : iTunes를 사용하여 iPhone을 백업하는 방법 (및 필요할 때)









