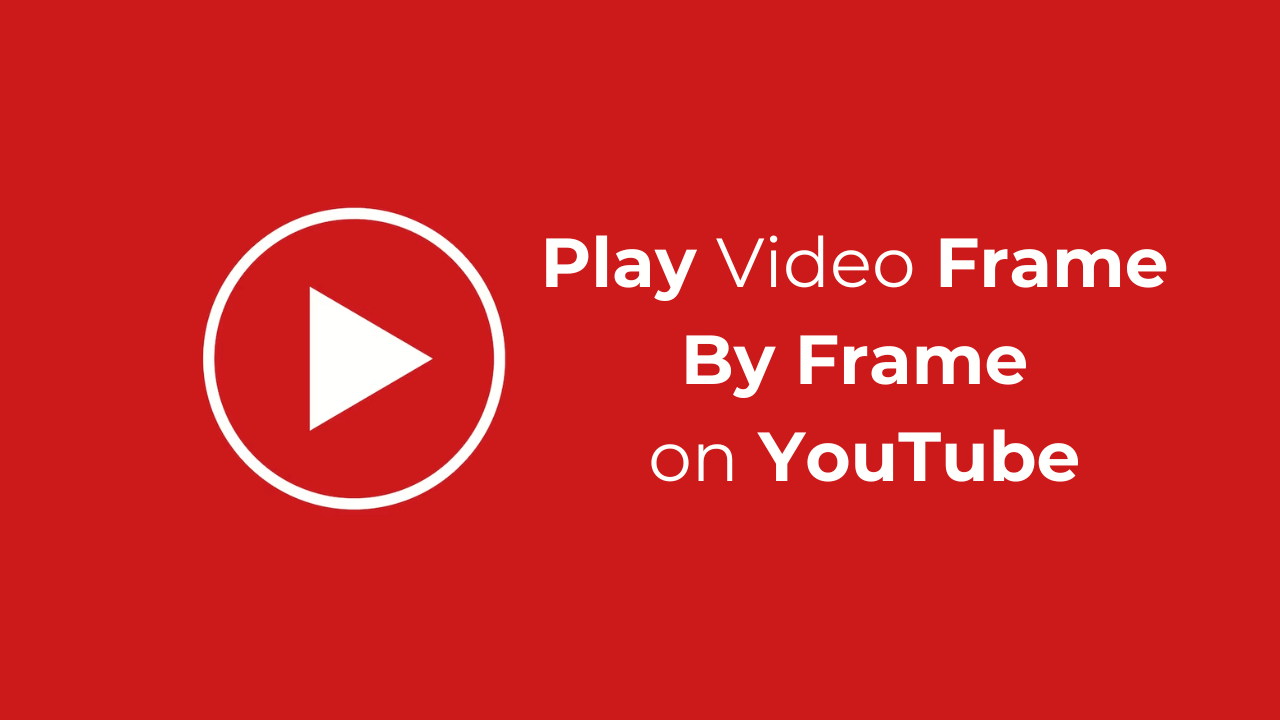
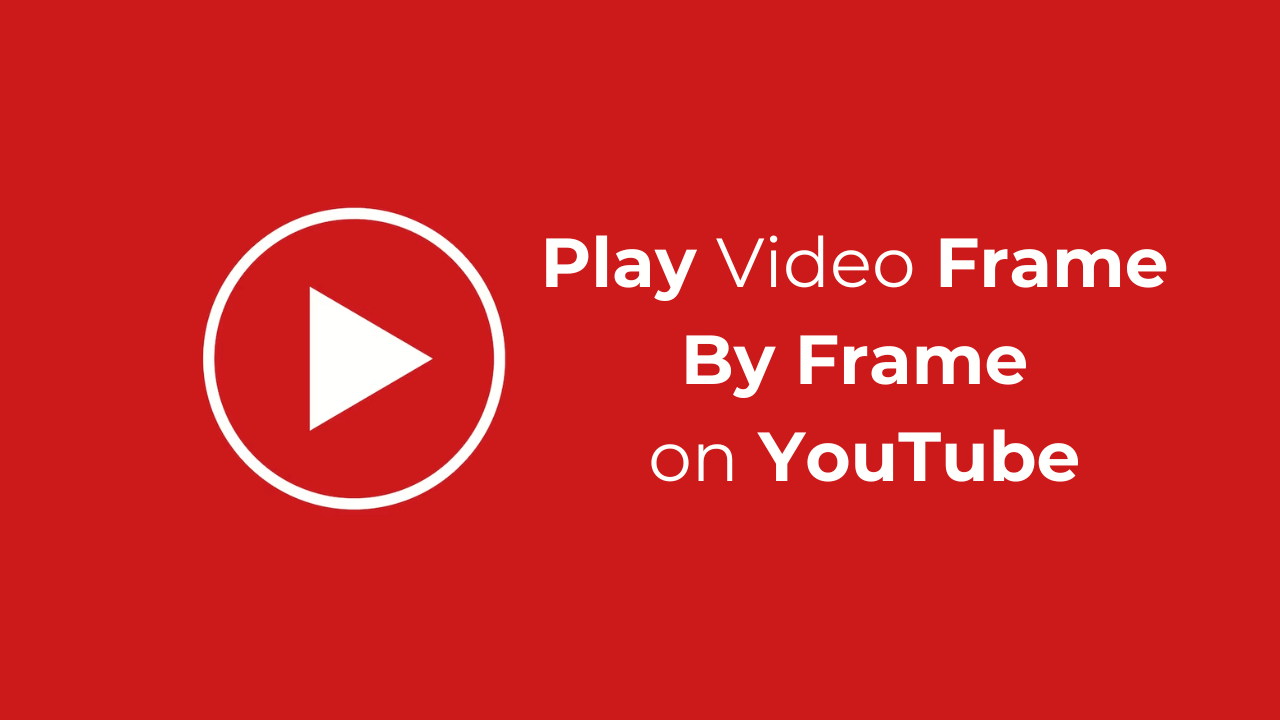
YouTube 동영상을 프레임별로 시청하려는 데에는 여러 가지 이유가 있을 수 있습니다. 좋아하는 영화나 TV 프로그램 예고편에 나오는 부활절 달걀을 놓치고 싶지 않거나 비디오에서 사소한 세부 사항을 포착하고 싶기 때문일 수 있습니다.
이유가 무엇이든 YouTube 동영상을 프레임별로 쉽게 시청할 수 있습니다. 따라서 YouTube에서 프레임 단위로 이동하는 방법을 알고 싶다면 이 가이드를 따르세요.
아래에서는 YouTube 동영상을 프레임별로 이동하는 가능한 모든 방법을 공유했습니다. 데스크톱과 모바일 모두에 대한 단계를 공유했습니다. 시작하자.
보여주다
YouTube에서 프레임별로 비디오를 재생하는 방법
YouTube의 웹 버전은 공식적으로 키보드 단축키를 사용하여 프레임별로 동영상 재생을 지원합니다. 즉, 추가 소프트웨어나 서비스를 사용할 필요가 없습니다. 당신이해야 할 일은 다음과 같습니다.
1. 즐겨 사용하는 웹 브라우저를 실행하고 YouTube.com을 방문하세요.
2. 사이트가 열리면 보고 싶은 영상을 한 프레임씩 재생해 보세요.
3. 이제 키보드의 ‘오른쪽 화살표 키’를 사용하여 비디오를 한 프레임 앞으로 이동합니다. 이는 비디오를 일시 중지하지 않고도 작동합니다.
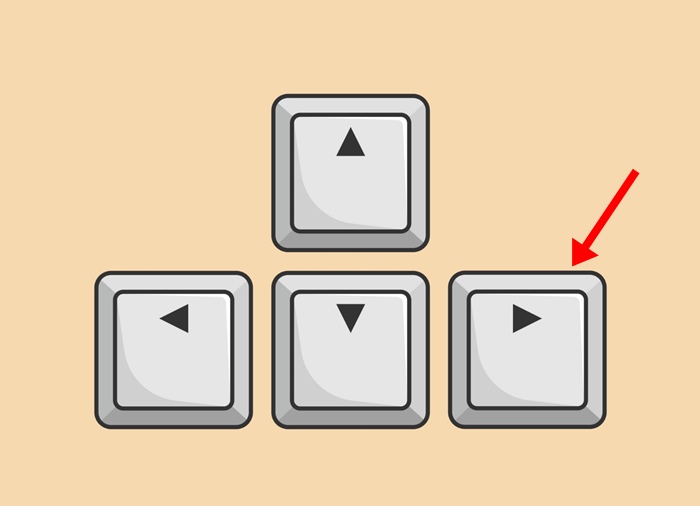
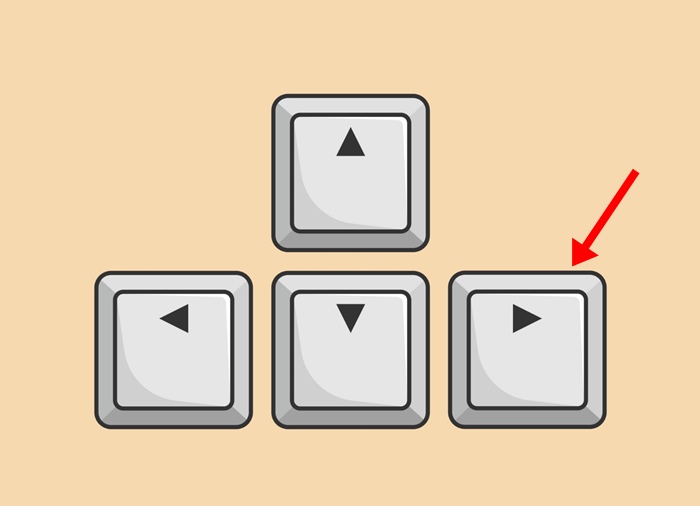
4. 한 프레임 뒤로 이동하려면 키보드의 ‘왼쪽 화살표 키’를 누르세요. 이렇게 하면 한 프레임 뒤로 이동합니다.
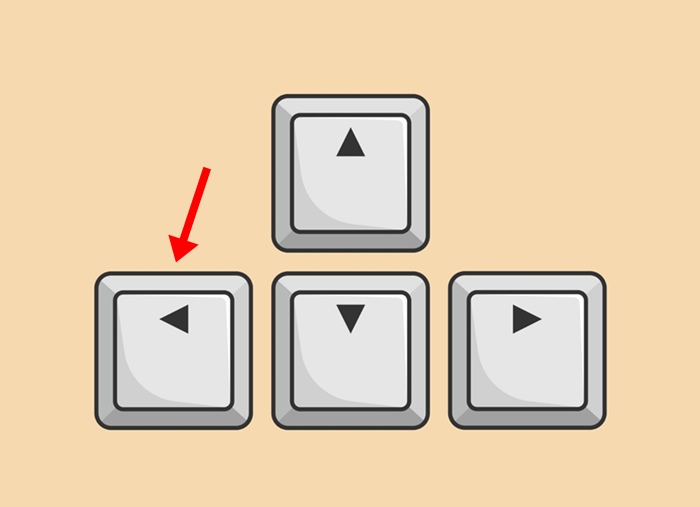
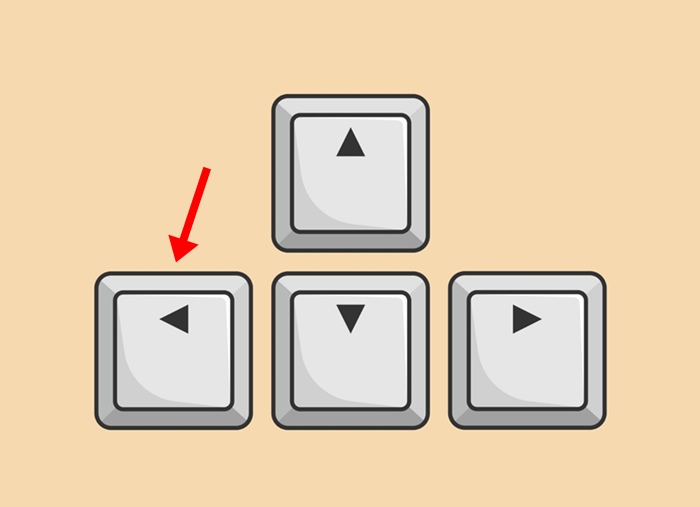
5. 키보드에서 오른쪽 또는 왼쪽 화살표 키가 작동하지 않으면 “.”를 누르십시오. 키는 비디오를 프레임 단위로 앞으로 탐색하고 “,”는 비디오를 프레임 단위로 뒤로 탐색합니다.
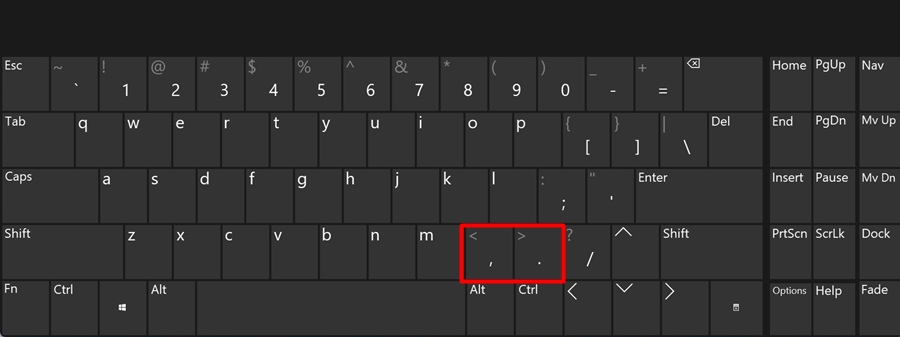
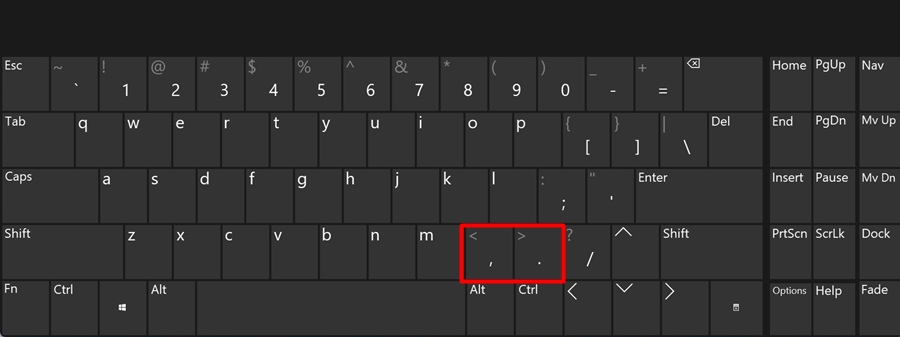
그게 다야! 키보드 단축키를 사용하면 YouTube 데스크톱에서 프레임별로 동영상을 재생할 수 있습니다.
YouTube 비디오를 다운로드하여 프레임 단위로 이동하세요.
비디오를 프레임별로 재생하는 또 다른 방법은 컴퓨터에 비디오를 다운로드하여 VLC 미디어 플레이어에서 재생하는 것입니다.
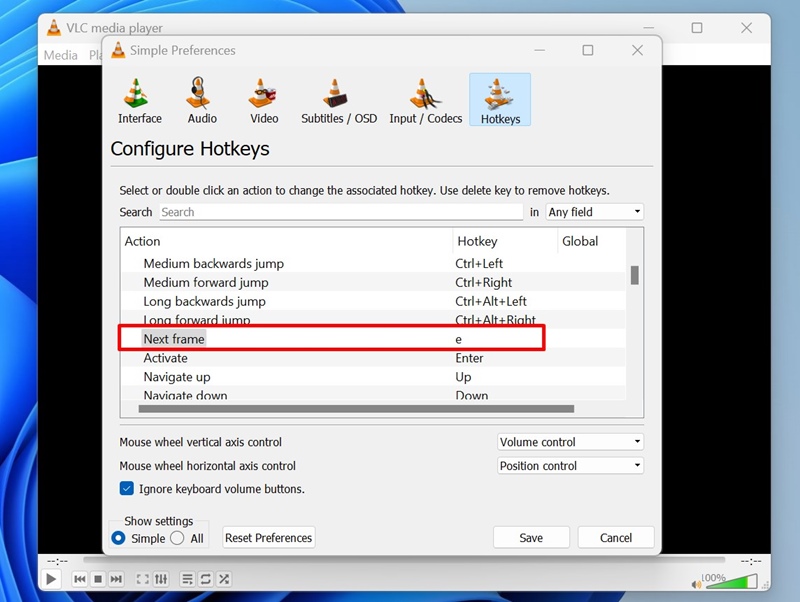
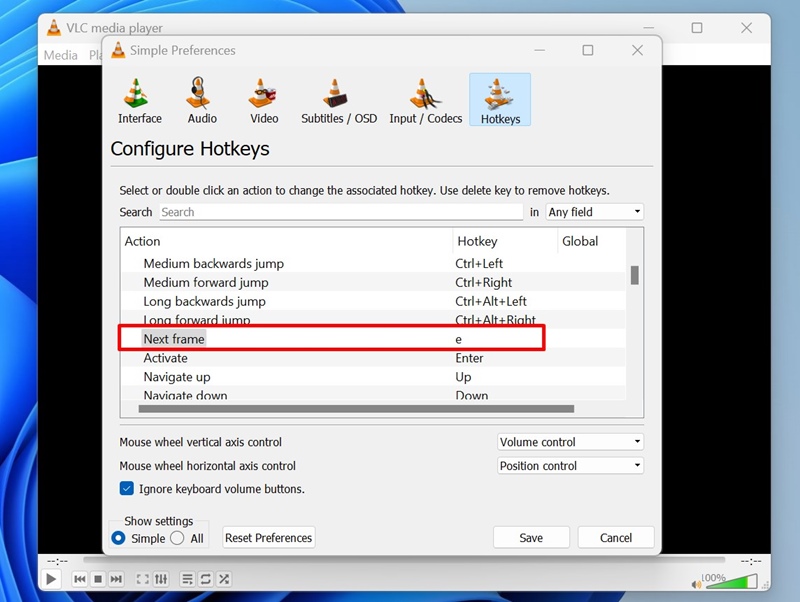
YouTube뿐만 아니라 VLC Media Player를 사용하여 모든 비디오를 프레임별로 재생할 수 있습니다. 그렇게 하려면 VLC 미디어 플레이어에서 비디오를 재생하고 E 키를 눌러 한 프레임 앞으로 이동합니다.
더 유용한 점은 VLC 미디어 플레이어에서 단축키를 변경하여 비디오의 다음 프레임으로 이동할 수 있다는 것입니다.
iPhone 및 Android용 YouTube에서 프레임 단위로 이동하는 방법
기술적으로 Android 및 iPhone용 YouTube는 동영상의 프레임별 이동을 지원하지 않습니다. 그러나 비디오 재생 속도를 줄이면 작업이 완료됩니다.
0.25x 속도로 비디오를 재생하여 비디오 내의 세부 사항에 집중할 수 있습니다. 0.25x 속도는 7.5fps로 비디오를 재생하는데, 이는 사소한 세부 사항을 포착할 수 있을 만큼 느립니다. YouTube 모바일 앱에서 동영상 재생 속도를 줄이는 방법은 다음과 같습니다.
1. Android 또는 iPhone에서 YouTube 앱을 실행합니다.
2. 앱이 열리면 보고 싶은 영상을 한 프레임씩 재생해 보세요.
3. 그런 다음 오른쪽 상단에 있는 설정 톱니바퀴 아이콘을 탭하세요.
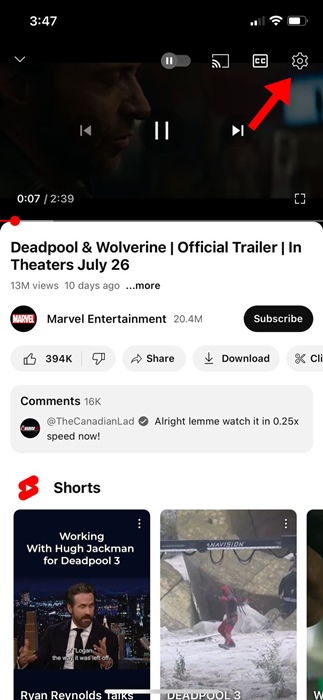
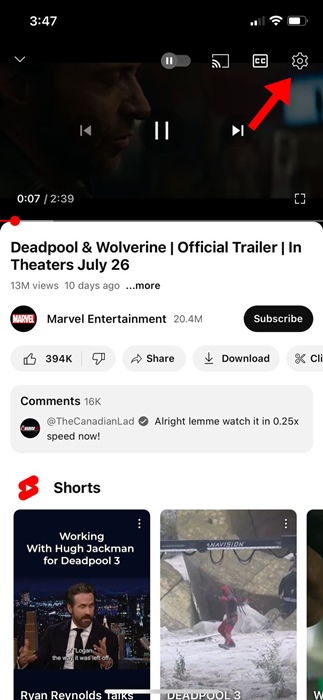
4. 나타나는 메뉴에서 재생 속도를 선택하세요.
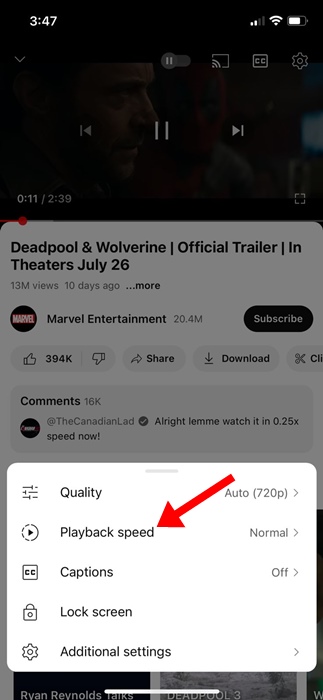
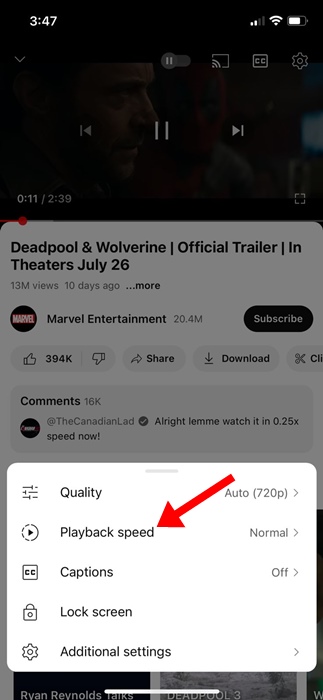
5. 다음으로 메뉴에서 ‘0.25x’를 선택하세요.
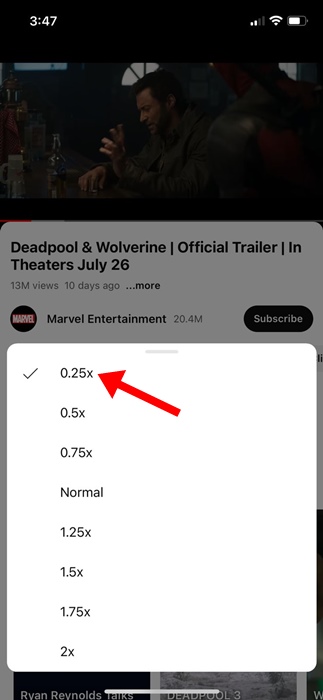
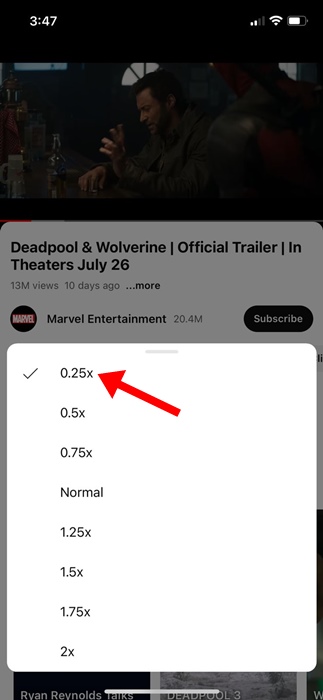
그게 다야! 영상은 0.25배속으로 재생됩니다. 이제 움직이는 비디오의 세부 사항에 집중할 수 있습니다.
YouTube에서 프레임 단위로 이동하는 다른 방법
일반적으로 YouTube에서 좋아하는 비디오를 프레임별로 시청하기 위해 다른 방법에 의존할 필요는 없습니다.
키보드 단축키는 대부분 잘 작동하며 모바일에서는 재생 속도를 줄일 수 있습니다.
이 외에도 Google Chrome에서 사용할 수 있는 여러 확장 프로그램을 사용하면 동일한 작업을 수행할 수 있지만 모두 키보드 단축키를 사용하여 비디오 프레임을 제어해야 합니다.
이 가이드에서는 YouTube에서 동영상을 프레임별로 재생하는 방법을 설명합니다. 데스크톱 및 모바일 YouTube에 대한 단계를 공유했습니다. 이 주제에 대해 추가 도움이 필요하면 댓글을 통해 알려주시기 바랍니다. 또한, 이 가이드가 도움이 된다면 친구들과 공유하는 것도 잊지 마세요.
