인터넷 데이터가 부족하다면 인터넷의 무제한 데이터 사용량을 모니터링해야 합니다. Windows 7에는 인터넷에 연결되어 있을 때 실제 인터넷 사용 상태를 볼 수 있는 위젯이 있습니다.
그러나 다른 버전의 Windows에는 이 기능이 없습니다. 그래서 우리는 인터넷 요금제 남용으로 인한 추가 비용을 피하기 위해 데이터 사용량을 적절하게 모니터링할 수 있는 훌륭한 방법을 제시합니다. 따라서 계속 진행하려면 아래에 설명된 전체 가이드를 살펴보세요.
보여주다
Windows에서 실시간 데이터 사용량을 모니터링하는 방법
이 방법은 간단하며 네트워크 패킷을 추적할 수 있는 몇 가지 뛰어난 도구에 따라 달라집니다. 또한 실시간 사용량도 표시됩니다. 따라서 Windows용 최고의 데이터 사용량 모니터를 확인해 보세요.
1. 잉여 대역폭 측정기
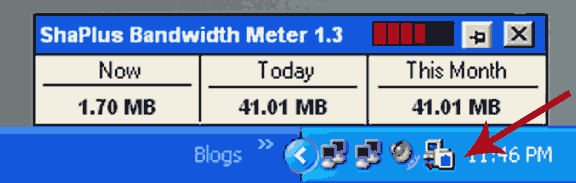
이는 네트워크의 데이터 상태를 모니터링하는 데 사용할 수 있는 최고의 소프트웨어 중 하나입니다. 대역폭 모니터링 소프트웨어를 사용하여 인터넷 대역폭 사용량을 추적하는 것은 간단합니다.
이는 트레이에 남아 있으며 현재 세션, 일 및 월의 대역폭 사용량을 표시합니다. 이는 대역폭이 제한된 광대역/Adsl 연결을 사용하는 사람들에게 도움이 될 것입니다. 이를 사용하면 데이터의 추가 사용을 피할 수 있습니다.
2. 유리와이어
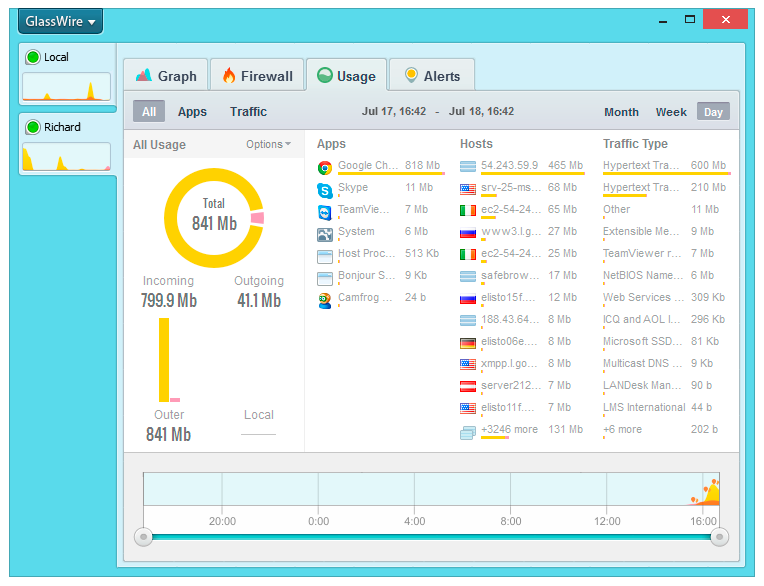
GlassWire의 네트워크 모니터는 트래픽 유형, 애플리케이션, 지리적 위치별로 현재와 과거의 네트워크 활동을 아름답고 이해하기 쉬운 그래프로 시각화합니다. 최대 30일까지 돌아가서 과거에 컴퓨터나 서버가 무엇을 하고 있었는지 확인하세요.
네트워크 활동 급증을 일으킨 앱 또는 네트워크 이벤트에 대한 자세한 내용을 보려면 그래프를 클릭하세요. 이 뛰어난 소프트웨어를 Windows PC에서 사용해 보고 계획에 따라 가장 잘 관리하려면 인터넷 사용량을 완벽하게 추적해야 합니다. 또한 이 도구를 사용하면 Windows PC에서 방화벽 생성 등과 같은 다른 많은 작업도 수행할 수 있습니다.
삼. 무료 미터
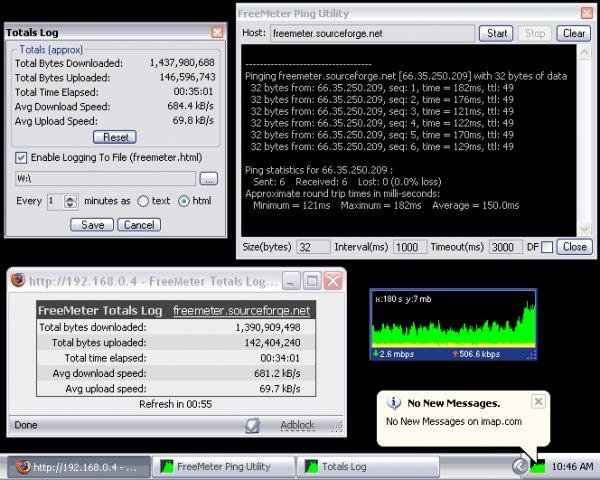
FreeMeter는 데스크탑에서 위젯 역할을 하는 PC용 최고의 데이터 사용 앱입니다. 네트워크 대역폭(C#.NET 2k/XP+) 데스크톱 및 Systray 그래프를 모니터링하는 데 도움이 됩니다. 연결 속도, 업데이트 간격, 색상, 투명도를 구성할 수 있습니다.
또한 네트워크 인터페이스와 Ping/Trace/UPnP 유틸리티의 일부 또는 전부를 모니터링할 수 있습니다. 이 위젯은 작고 설치가 쉬우며 모든 네트워크 사용량을 추적하고 실시간으로 표시합니다.
4. 비트미터 OS
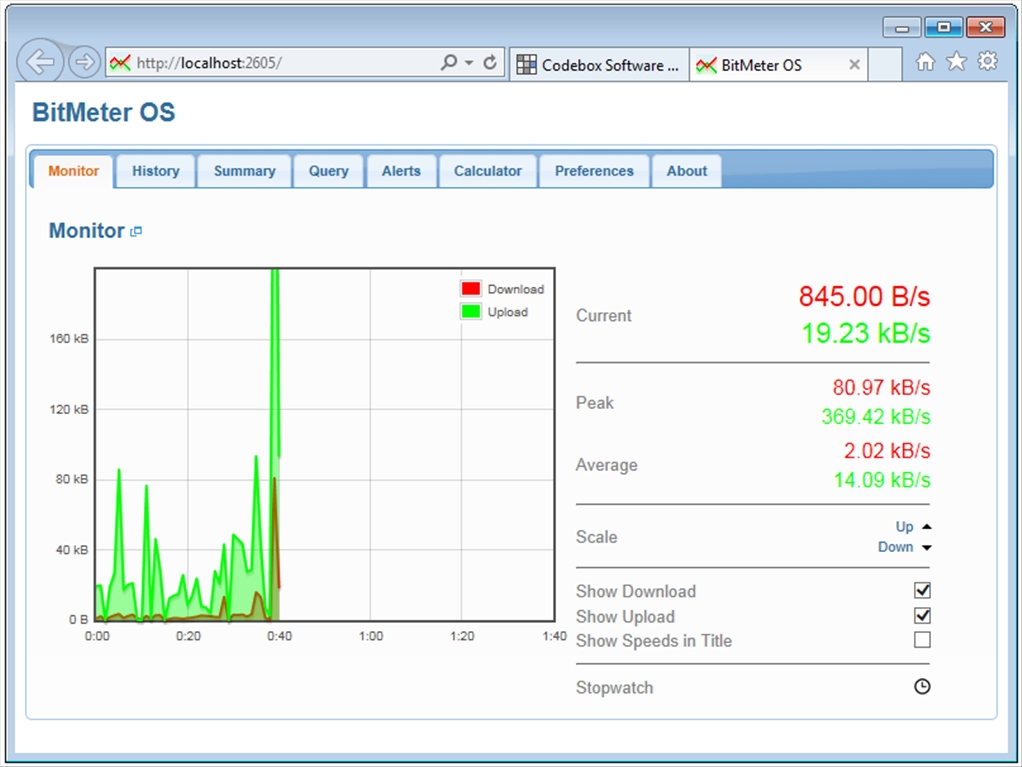
BitMeter OS는 Windows, Linux 및 Mac OSX에서 작동하는 무료 오픈 소스 대역폭 모니터링 도구입니다. BitMeter OS는 인터넷/네트워크 연결 사용량을 추적하고 웹 브라우저나 명령줄 도구를 통해 이 정보를 볼 수 있도록 해줍니다.
웹 인터페이스는 시간이 지남에 따라 인터넷/네트워크 연결이 어떻게 사용되었는지 보여주는 다양한 그래프와 차트를 표시합니다. 온라인 데모를 이용할 수 있습니다. 또한 모니터 창에는 1초마다 업데이트되는 그래프가 표시되어 현재 연결 상태를 보여줍니다.
5. 넷웍스
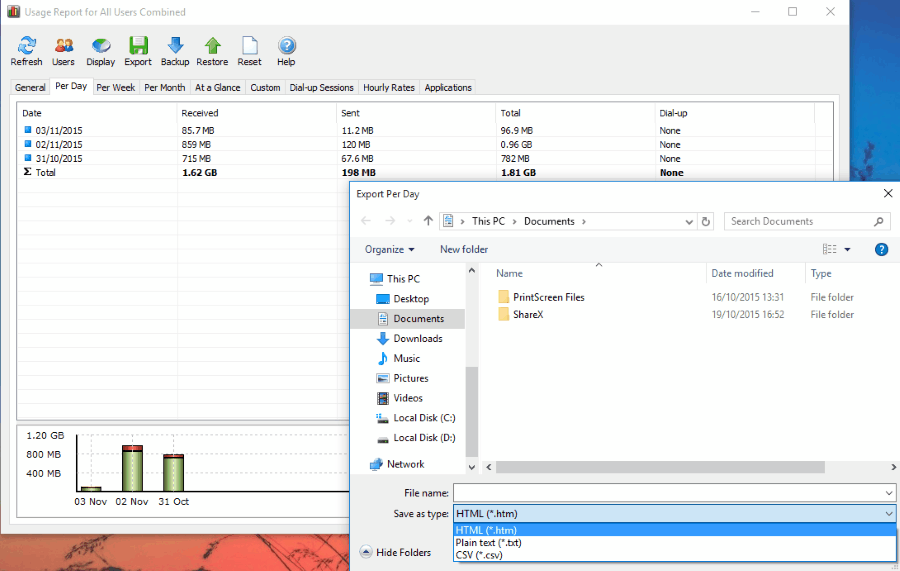
NetWorx는 대역폭 소비 상황을 객관적으로 평가하는 데 도움이 되는 간단하면서도 다재다능하고 강력한 도구입니다. 이를 사용하여 대역폭 사용량 데이터를 수집하고 인터넷 속도나 기타 네트워크 연결을 측정할 수 있습니다.
들어오고 나가는 트래픽은 선 차트로 표시되고 파일에 로그인되므로 일별, 주별, 월별 대역폭 사용량과 전화 접속 기간 통계를 항상 볼 수 있습니다.
6. 네트워크 활동 표시기
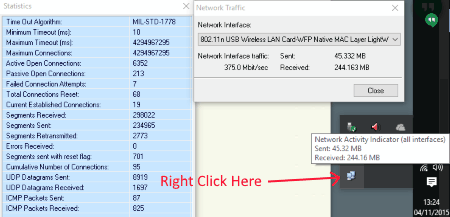
음, 이는 인터넷 사용을 모니터링하는 데 도움이 되는 또 다른 간단한 도구입니다. 이 도구를 설치하면 시스템 트레이에 아이콘이 표시됩니다.
사용자는 세션의 업로드 및 다운로드 인터넷 데이터를 보려면 두 개의 컴퓨터 화면 아이콘 위에 마우스 포인터를 올려 놓아야 합니다.
7. iTraffic 모니터
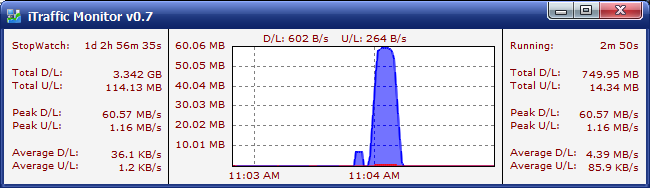
iTraffic Monitor는 네트워크 모니터 및 보고 도구입니다. 네트워크 트래픽의 실시간 그래프를 제공합니다. 또한 연결된 세션에 대해 다운로드 및 업로드된 총 데이터도 표시됩니다. 따라서 이는 사용할 수 있는 최고의 Windows 네트워크 측정기 중 하나입니다.
8. 넷밸런서
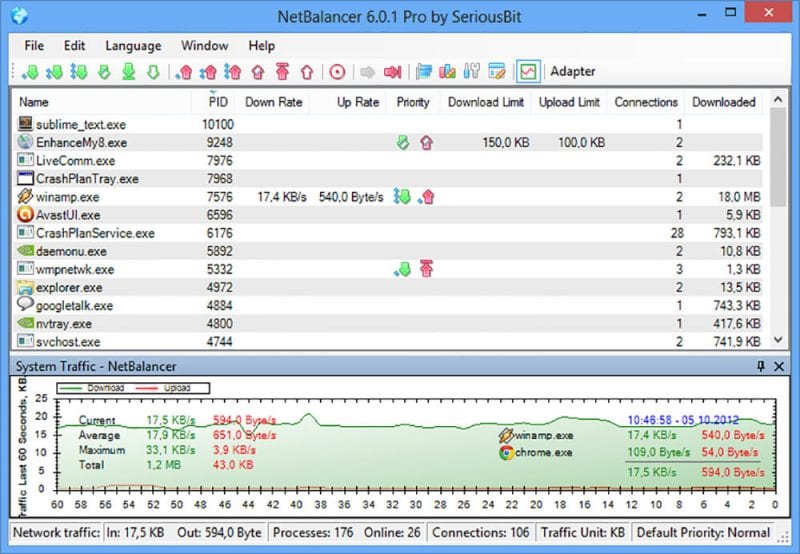
NetBalancer는 단지 실시간 데이터 사용량을 모니터링하는 도구가 아닙니다. 그 이상입니다. NetBalancer의 도움으로 데이터 사용량을 제어하고 모니터링할 수 있습니다. 또한 여러 네트워크 어댑터와 프로세스를 관리할 수 있습니다. 또한 실행 중인 프로세스의 우선순위를 설정할 수 있는 옵션도 제공됩니다.
NetBalancer에는 사용자가 프로세스의 속도 제한을 제어할 수 있는 몇 가지 설정이 있습니다. 예를 들어, uTorrent가 50Kbps만 소비하도록 설정할 수 있습니다. 또한 NetBalancer의 도움으로 네트워크 속도, 연결된 네트워크, 앱에서 소비하는 데이터 및 모든 앱에 대한 자세한 트래픽 분석을 확인할 수 있습니다.
9. 넷가드
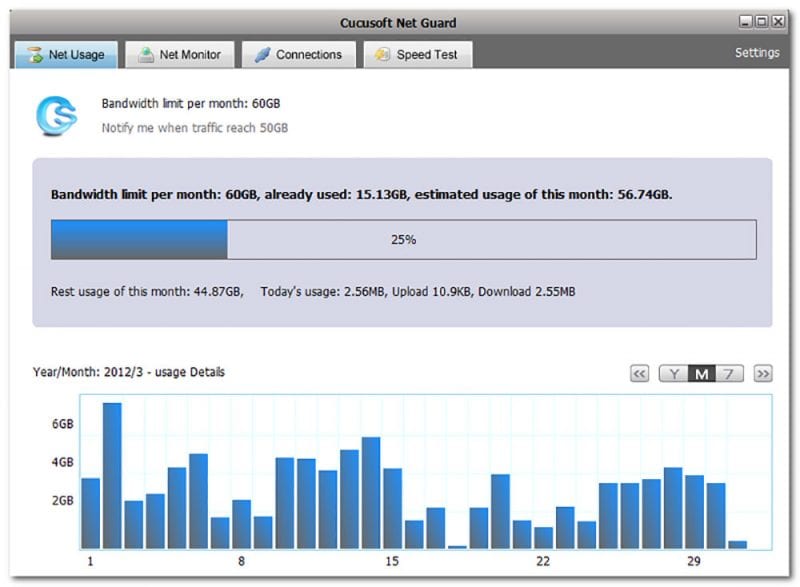
NetGuard는 사용자가 실시간 데이터 사용량을 모니터링할 수 있는 또 다른 최고의 Windows 도구입니다. NetGuard에는 사용자가 데이터를 소비하는 앱을 감시하는 데 도움이 되는 강력한 대역폭 모니터링 도구가 함께 제공됩니다. 또한 각 앱에 네트워크 제한을 설정할 수 있어 소중한 데이터를 절약하는 데 도움이 됩니다.
NetGuard의 또 다른 독특한 기능은 Windows 컴퓨터에서 실행되는 각 앱의 대역폭 사용량을 이해하기 위해 그래프를 표시한다는 것입니다. 또한 데이터 소비를 분석하고 매달 필요한 대역폭을 예측합니다.
10. SLT 사용량 측정기
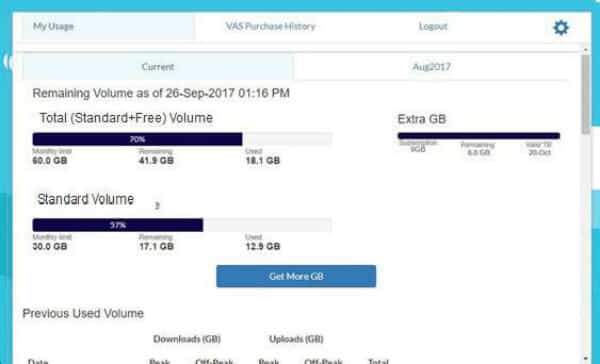
SLT Usage Meter는 목록에 있는 또 다른 최고의 데이터 사용량 모니터로, 인터넷 데이터 사용량을 실시간으로 모니터링하는 데 도움이 됩니다.
SLT Usage Meter의 가장 큰 장점은 총 사용량, 최대 사용량, 피크 외 사용량 등과 같은 다양한 범주의 데이터 사용량 그래프를 표시한다는 것입니다. 따라서 SLT Usage Meter는 실제 추적에 사용할 수 있는 또 다른 휴대용 Windows 10 도구입니다. – 시간 데이터 사용량.
11. 데이터 사용량
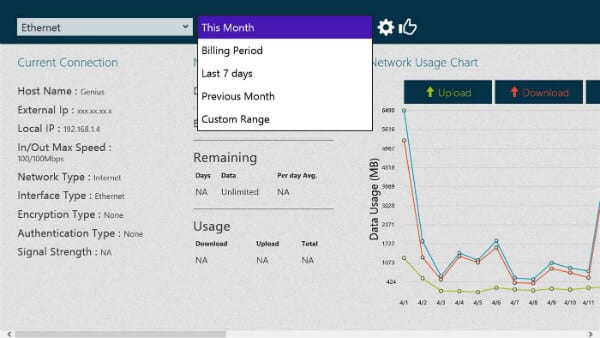
도구 이름에서 알 수 있듯이 데이터 사용량은 사용자가 실시간 데이터 사용량을 모니터링할 수 있도록 해주는 Microsoft Store에서 사용할 수 있는 최고의 Windows 10 유틸리티 중 하나입니다.
이 도구는 깔끔한 인터페이스와 함께 제공되며 외부 IP, 호스트 이름, 로컬 IP 등과 같은 현재 연결 세부 정보를 표시할 수 있습니다. 따라서 데이터 사용량은 실시간 데이터 사용량을 모니터링하는 데 사용할 수 있는 최고의 Windows 10 도구입니다.
12. Windows 10 작업 관리자 사용하기
설치된 앱이 사용하는 모든 데이터를 간략하게 살펴볼 수 있습니다. 이번 달의 데이터 개요를 얻을 수 있습니다. 가장 좋은 점은 네트워크 사용량을 모니터링하기 위해 타사 앱을 설치할 필요가 없다는 것입니다. 작업 관리자로 네트워크 사용량을 확인하는 방법을 알아봅시다.
1. 작업 표시줄을 마우스 오른쪽 버튼으로 클릭하고 작업 관리자를 선택하거나 CTRL + SHIFT + ESC를 눌러 작업 관리자를 열 수 있습니다.
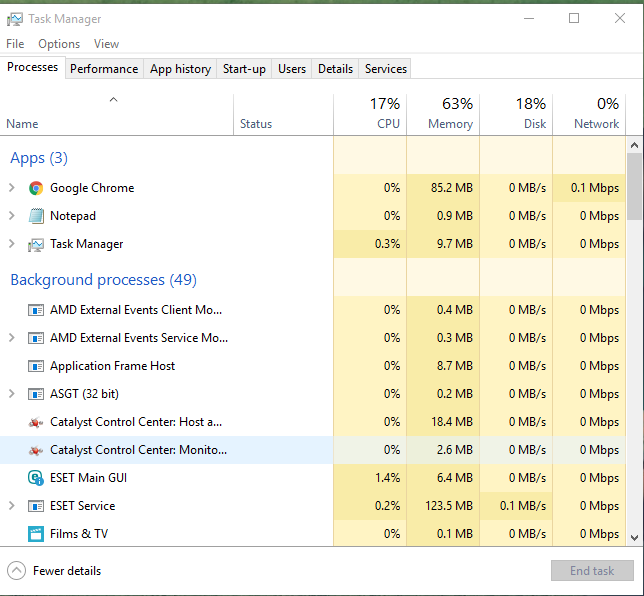
2. 작업 관리자를 열면 유니버설 Windows 플랫폼 앱의 개요를 볼 수 있는 앱 기록 옵션이 표시됩니다. Chrome이나 Microsoft Office와 같은 데스크톱 애플리케이션은 포함되지 않습니다.
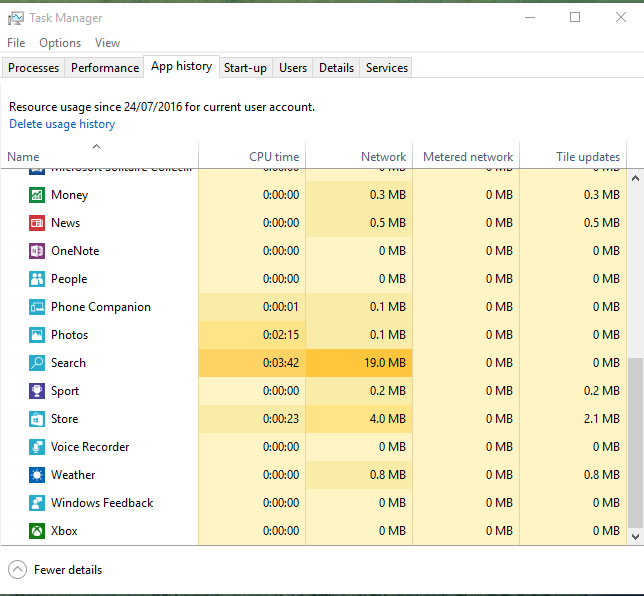
13. Windows 10 설정을 사용하여 모니터링
1. Windows 검색창에서 데이터 사용량 옵션을 검색하고 “데이터 사용량 개요” 옵션을 선택해야 합니다.
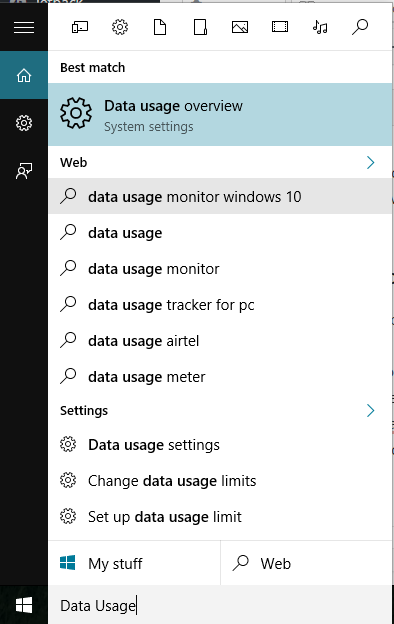
2. 이제 지난 30일간의 전체 개요를 볼 수 있습니다. ‘사용 세부정보’를 클릭해야 합니다.

3. 이제 Chrome, Office 파일 등과 같은 데스크톱 애플리케이션을 포함하여 Windows 10 컴퓨터에 설치된 모든 애플리케이션의 모든 네트워크 사용량을 볼 수 있습니다.
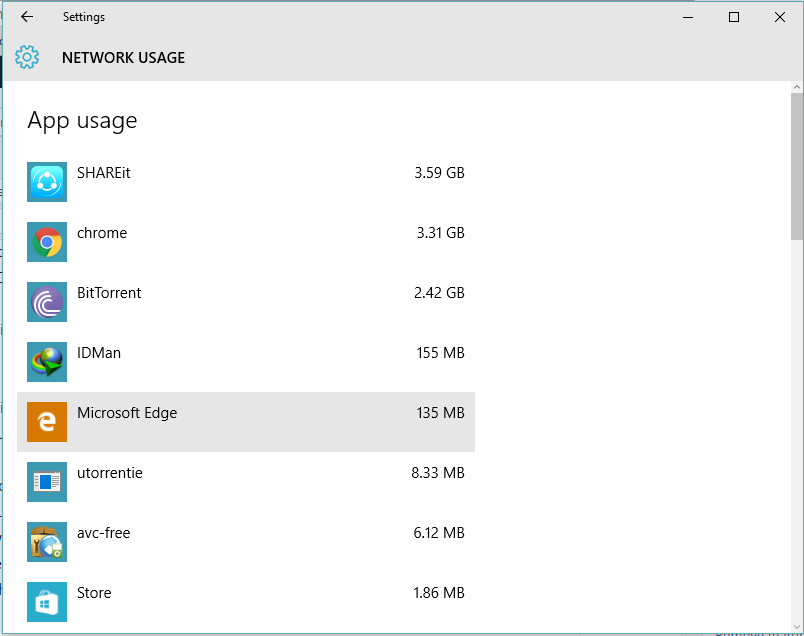
14. Windows 10이 백그라운드에서 다운로드/업데이트 중인지 확인
우리 모두 알고 있듯이 Windows 10에는 백그라운드에서 자동으로 업데이트되는 나쁜 습관이 있습니다. 이는 많은 인터넷 데이터를 소비하며 몇 시간 동안 컴퓨터 속도를 저하시킬 수 있습니다. 일반적으로 사용자는 작업 관리자 자체에서 Windows 업데이트 프로세스를 종료할 수 있지만 ‘Windows 업데이트’ 프로세스를 다시 트리거하는 추가 작업이 백그라운드에서 실행되고 있습니다.
대부분의 경우 ‘서비스 호스트’라는 Windows 프로세스가 인터넷 대역폭을 모두 소비합니다. 안타깝게도 작업 관리자에서 서비스 호스트 프로세스를 종료할 수 없으며 이를 위해서는 리소스 모니터를 사용해야 합니다.
Windows 10에서는 작업 관리자를 열고 ‘성능’ 탭에서 리소스 모니터 열기를 클릭해야 합니다.
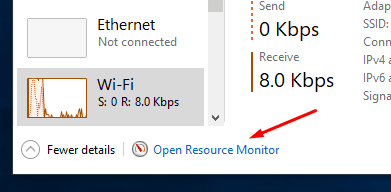
리소스 모니터에서 네트워크 탭을 선택하면 인터넷 데이터를 호깅하는 프로세스를 실시간으로 확인할 수 있습니다. 리소스 모니터에서 프로세스를 빠르게 닫을 수 있습니다.

위의 도구는 Windows에서 실시간 데이터 사용량을 모니터링하는 도구입니다. 위에서 설명한 도구와 방법을 사용하면 Windows PC의 전체 수신 및 전송 데이터 패키지를 빠르게 볼 수 있습니다.
또한 제한된 인터넷 요금제에 따른 추가 요금도 극복할 수 있습니다. 이 내용이 마음에 드셨으면 좋겠습니다. 다른 사람들에게도 공유해 주세요. 이와 관련하여 궁금한 점이 있으면 아래에 의견을 남겨주세요.
