
Microsoft는 2022년 6월 15일에 Internet Explorer에 대한 지원을 종료했습니다. 이 단계는 좋은 조치였지만 많은 사용자는 여전히 Windows 11 컴퓨터에서 Internet Explorer를 사용하기를 원합니다.
인터넷 익스플로러보다 더 나은 웹 브라우징 옵션이 있지만 정부와 여러 금융 회사는 여전히 인터넷 익스플로러를 필요로 합니다.
Microsoft는 공식적으로 Internet Explorer를 폐기하고 Microsoft Edge라는 기능이 풍부한 새로운 웹 브라우저를 도입했습니다. 뿐만 아니라 Windows용 Microsoft Edge 브라우저에는 Internet Explorer가 필요한 이전 웹 사이트를 로드할 수 있는 IE 모드도 있습니다.
보여 주다
Windows 11에서 Internet Explorer 활성화
따라서 Windows 11에서 Internet Explorer를 활성화하는 방법을 찾고 있다면 제대로 찾아오셨습니다. 아래에서는 Windows 11에서 Internet Explorer를 활성화하고 사용하는 몇 가지 간단한 방법을 공유했습니다. 시작하겠습니다.
중요: 일부 방법은 최신 버전의 Windows 11에서 작동하지 않을 수 있습니다. 그러나 안정적인 버전의 Windows 11을 사용하는 경우 모든 방법이 작동합니다.
1) 인터넷 옵션에서 Internet Explorer 실행
Microsoft가 Internet Explorer에 대한 지원을 종료했지만 웹 브라우저는 여전히 운영 체제에 상주합니다. 그러나 Windows 검색이나 제어판에서는 찾을 수 없습니다.
Windows 11에서 숨겨진 인터넷 익스플로러에 액세스하려면 인터넷 옵션에 의존해야 합니다. 인터넷 옵션에서 Internet Explorer를 실행하는 방법은 다음과 같습니다.
1. 먼저 Windows 11 검색을 클릭하고 인터넷 옵션을 입력합니다. 그런 다음 나타나는 앱 목록에서 인터넷 옵션을 클릭합니다.
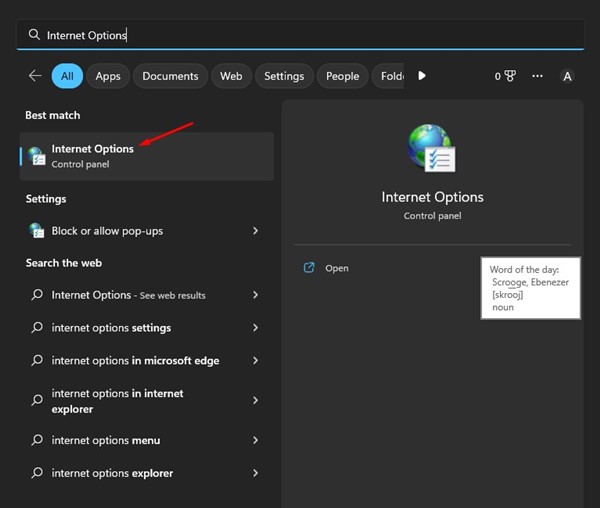
2. 인터넷 옵션을 클릭하면 인터넷 속성이 열립니다. 여기에서 아래와 같이 프로그램 탭으로 전환합니다.
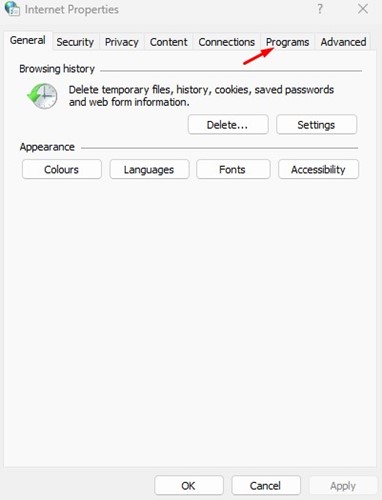
3. 프로그램에서 ‘추가 기능 관리’ 버튼을 클릭합니다.
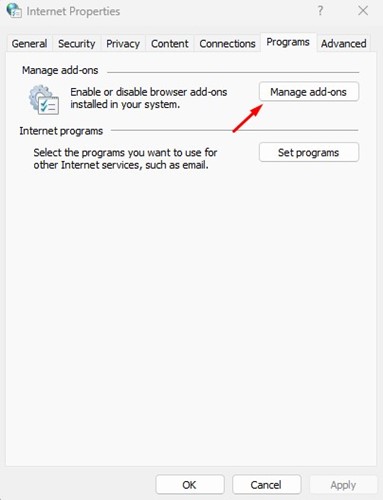
4. 추가 기능 관리 창에서 왼쪽 하단 모서리에 있는 도구 모음 및 확장 프로그램에 대해 자세히 알아보기 링크를 클릭합니다.
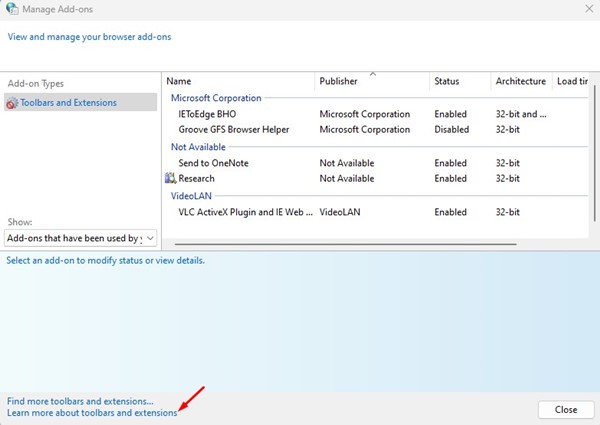
5. 그러면 Internet Explorer가 시작됩니다. 이제 Windows 11에서 본격적인 Internet Explorer를 사용할 수 있습니다.
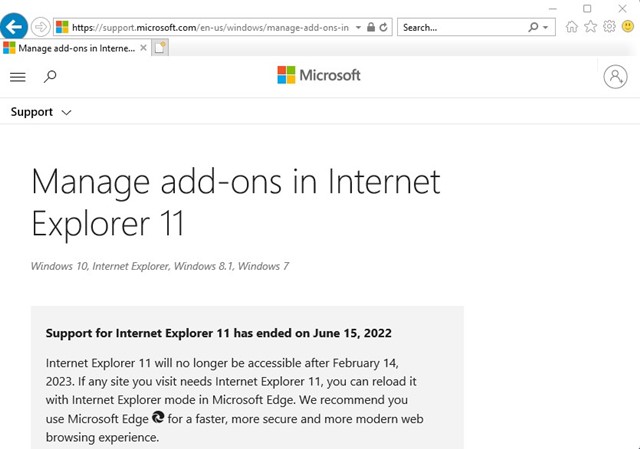
따라서 이것은 Windows 11 컴퓨터에서 Internet Explorer에 액세스하는 가장 쉬운 방법입니다.
2) Edge에서 IE 모드로 Internet Explorer 사용
최신 버전의 Microsoft Edge에는 웹 브라우저가 수백만 개의 이전 웹 사이트와 호환되도록 하는 IE 모드 기능이 있습니다. 사이트에 Internet Explorer가 필요한 경우 Edge에서 IE 모드를 사용하여 해당 사이트에 액세스할 수 있습니다.
1. 먼저 컴퓨터에서 Edge 브라우저를 시작합니다. 그런 다음 세 개의 점을 클릭하고 설정을 선택합니다.

2. 설정에서 기본 브라우저 탭으로 전환합니다.
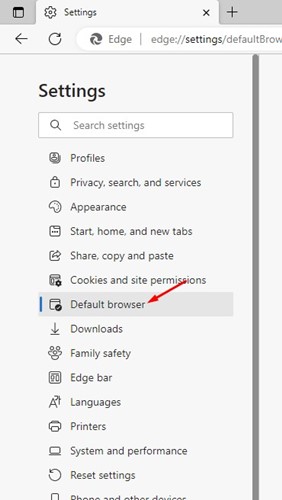
3. 그런 다음 오른쪽에서 ‘Internet Explorer 모드(IE 모드)에서 사이트 다시 로드 허용’ 옆의 드롭다운 메뉴를 클릭하고 ‘허용’을 선택합니다.
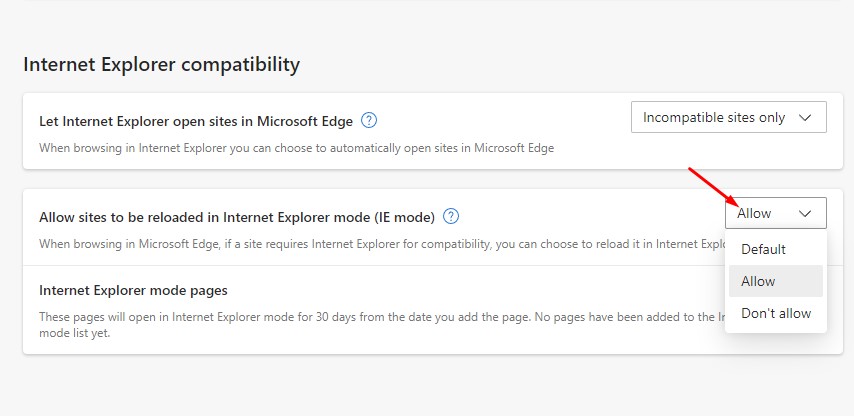
4. 완료되면 다시 시작 버튼을 클릭하여 웹 브라우저를 다시 시작합니다.
5. 재시작 후 인터넷 익스플로러에서 사용하고자 하는 웹사이트를 엽니다. 탭을 마우스 오른쪽 버튼으로 클릭하고 ‘Internet Explorer 모드에서 탭 다시 로드’를 선택합니다.
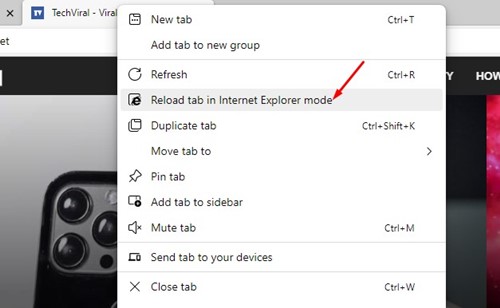
그게 다야! 이렇게 하면 즉시 IE 모드에서 웹 사이트가 열립니다. 사이트가 IE 모드로 열리면 URL 표시줄 왼쪽에 Internet Explorer 아이콘이 표시됩니다.
참고: Microsoft Edge 브라우저에서 IE 모드를 찾을 수 없는 경우 Microsoft Edge 업데이트를 설치해야 합니다. 이 기능은 최신 버전의 Edge 브라우저에서만 사용할 수 있습니다.
3) VBS 바로 가기를 통해 Windows 11에서 Internet Explorer 열기
VBS 스크립트를 사용하면 Windows 11의 원래 UI에서 Internet Explorer를 열 수 있습니다. 그러나 VBS 스크립트는 최신 Windows 11에서 작동하지 않을 수 있습니다. Windows 11에서 Internet Explorer를 여는 VBS 바로 가기를 만드는 방법은 다음과 같습니다.
1. 바탕 화면의 빈 공간을 마우스 오른쪽 버튼으로 클릭하고 새로 만들기 > 텍스트 문서를 선택합니다.
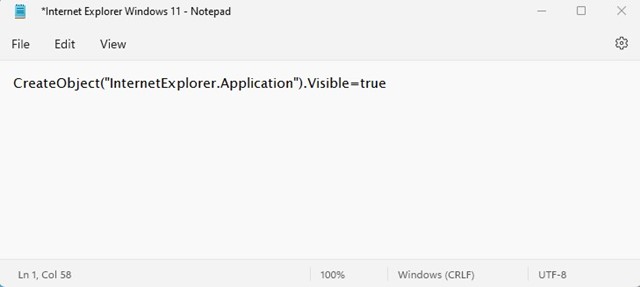
3. 완료되면 파일 메뉴를 클릭하고 ‘다른 이름으로 저장’ 옵션을 선택합니다.
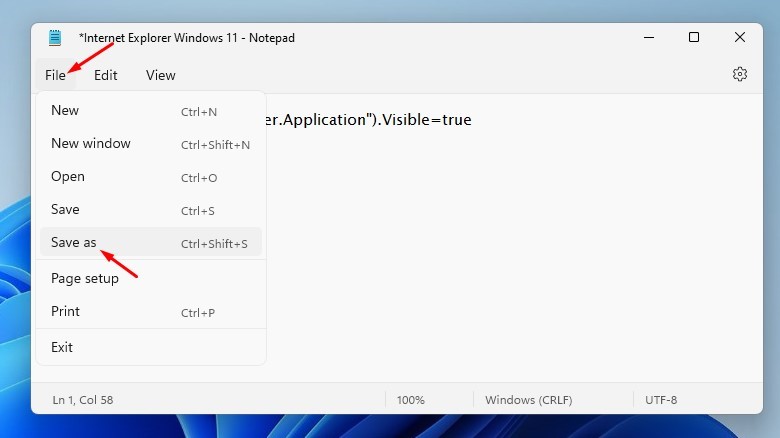
4. 다른 이름으로 저장 프롬프트에서 파일 이름 ‘Internet Explorer.vbs’를 입력합니다. 파일 형식에서 ‘모든 파일’을 선택합니다. 파일 이름은 무엇이든 지정할 수 있습니다. .vbs 확장자로 끝나는지 확인하십시오.
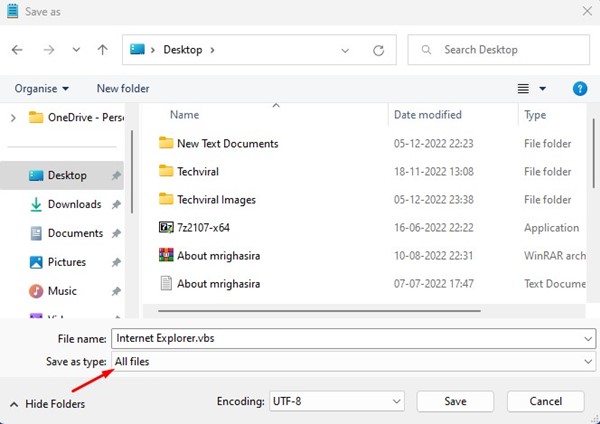
5. 이제 바탕 화면으로 이동하여 생성한 VBS 파일을 두 번 클릭합니다. 그러면 Windows 11 컴퓨터에서 Internet Explorer가 열립니다.
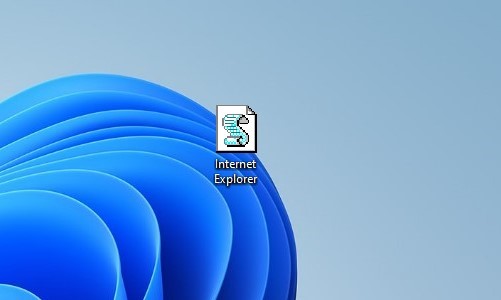
그게 다야! Windows 11에서 VBS 파일을 만들어 Internet Explorer를 열 수 있습니다.
따라서 Windows 11 컴퓨터에서 Internet Explorer를 여는 가장 쉬운 세 가지 방법이 있습니다. 우리가 공유한 방법은 따르기 매우 쉽습니다. Windows 11에서 Internet Explorer를 사용하는 데 도움이 더 필요한 경우 아래 의견에 알려주십시오.
